 Ya hemos visto en un artículo anterior cómo instalar VMware Player en Ubuntu. Ha llegado ahora el momento de que veamos las diferentes formas en las que podemos aprovecharnos de su potencial.
Ya hemos visto en un artículo anterior cómo instalar VMware Player en Ubuntu. Ha llegado ahora el momento de que veamos las diferentes formas en las que podemos aprovecharnos de su potencial.
Para comenzar, ejecutarlo es tan sencillo como elegir Aplicaciones > Herramientas del sistema > VMware Player:
La primera vez que lo utilices, el programa te pedirá que aceptes un acuerdo de licencia. Ya sabes, una vez que lo hayas leído muy atentamente, para seguir, sólo tienes que hacer clic en Accept.
Lo siguiente que verás, será la pantalla principal del programa:
Como puedes apreciar, la ventana se divide en dos áreas: Commands y Featured Virtual Appliance. En próximas ocasiones, cuando hayas ejecutado alguna máquina virtual, aparecerá además un área intermedia llamada Recent Virtual Machines. Vamos a comentar brevemente cada una de ellas:
- Commands:
- Open an existing Virtual Machine:
- Download a Virtual Appliance:
Desde aquí, podemos obtener una ventana para buscar cualquier máquina virtual que tengamos almacenada en nuestro disco duro y ponerla en funcionamiento.
Haciendo clic sobre él, se abre una ventana de Firefox y se carga la página del Virtual Appliance Marketplace (http://www.vmware.com/appliances/) que contiene una amplia colección de máquinas virtuales de BEA, IBM Software, MySQL, Novell, Oracle, Red Hat y otros proveedores, listas para descargar y poner en funcionamiento.
- Recent Virtual Machines:
- Featured Virtual Appliance: Se trata de un enlace directo a una de las máquinas virtuales almacenadas en el Virtual Appliance Marketplace. Algo así como una recomendación.
Dispone a su vez de dos botones:
En este apartado disponemos de una lista con las últimas máquinas virtuales que hemos utilizado. Para ejecutar cualquiera de ellas, sólo tenemos que hacer clic sobre su nombre y, a continuación, en el botón Play Virtual Machine.
Recuerda que, como ya se comentó en el artículo anterior, VMware Player no permite crear máquinas virtuales nuevas. O al menos, no directamente.
Además del Virtual Appliance Marketplace de VMware, existen muchos otros sitios de los que descargar máquinas virtuales pre-configuradas, como por ejemplo http://www.thoughtpolice.co.uk/vmware/ o http://bagside.com/bagvapp/.
La vía alternativa
Ya hemos dicho en un par de ocasiones que VMware Player no permite crear nuevas máquinas virtuales, pero seguro que ya te estás preguntando desde hace rato si no hay alguna forma de saltase esa pequeña molestia.
Pues bien, la verdad es que hay varias, pero mi favorita es la que ofrecen en el sitio easyvmx.com.
En líneas generales, lo que hacen es ofrecerte un formulario donde indicar las características que quieres que tenga tu nueva máquina virtual, construir los archivos correspondientes y ponerlos todos dentro de un archivo zip. A continuación te aparece un enlace de descarga para que puedas bajártelo.
Después, sólo tienes que descomprimirlo y utilizar el botón Open an existing Virtual Machine de la ventana de VMware Player para comenzar a utilizarla.
El proceso, paso a paso, sería así:
- En la página principal de easyvmx.com dispones de tres opciones para crear tu máquina virtual. Yo me inclino por la tercera: easyvmx v2.0. Para utilizarla, sólo tienes que hacer clic sobre ella.
- Una vez rellenos todos los datos necesarios, sólo quedará hacer clic en el botón Create Virtual Machine:
- Al poco, verás que aparece un enlace de descarga:
- Cuando termine de descargarse, haces doble clic sobre el archivo y, en la ventana de File Roller que se abre, haces clic sobre el icono Extraer.
- No olvides establecer como destino el lugar donde tengas almacenadas el resto de tus máquinas virtuales, de esa forma te será más fácil de manejar. Después, pulsa el botón Extraer.
- A continuación, abre VMware Player y haz clic sobre el botón Open an existing Virtual Machine. En la ventana que se abre, busca la carpeta que acabas de descomprimir y selecciona el archivo con extensión vmx. Después pulsa el botón Abrir.
- No olvides que la máquina que has descargado está vacía (aún no tiene sistema operativo), por lo que podrás poner un disco con el sistema operativo elegido en tu unidad física o, desde el menú Devices, elegir un archivo en formato ISO que contenga la imagen del sistema operativo.
A partir de ese momento, será como instalar en una máquina física, pero dentro de una ventana de tu sistema operativo anfitrión.
Espero que te haya resultado útil este artículo.
Artículo relacionado:
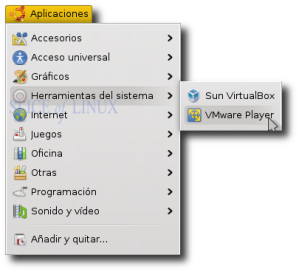
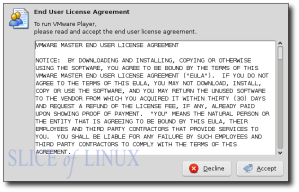
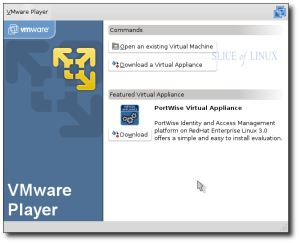
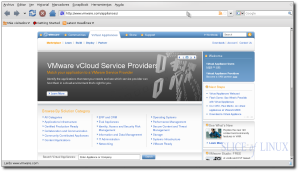
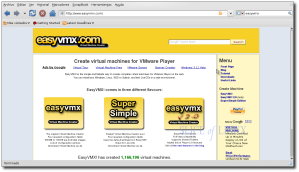
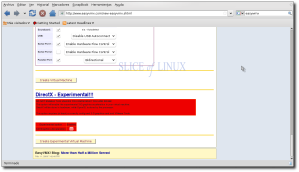
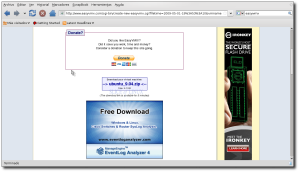
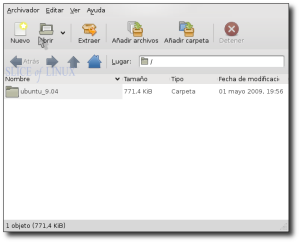
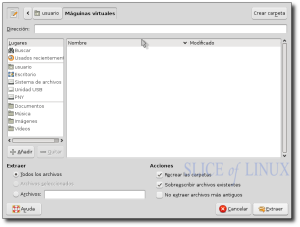
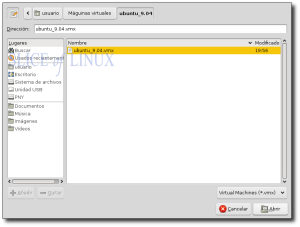
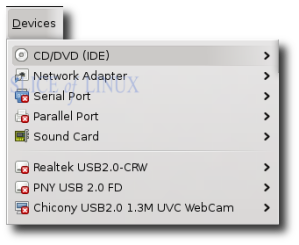


como configuro para que el vm player se inicie como aplicacion al inicio y me cargue un Team por defaul
gracias
Ya lo instalé como mencionaste en el tutorial de instalar y no hubo ningún problema, pero ahora no me aparece en aplicaciones/herramientas del sistema, ¿cuál puede ser el problema?
Gracias por tu ayuda.