 En un artículo anterior, hemos visto cómo crear nuevas máquinas virtuales utilizando easyvmx, una de las diferentes herramienta gratuita que podemos encontrar en Internet. A partir de ahí, podemos instalar cualquier sistema operativo desde cero, utilizando VMware Player, que también es gratis.
En un artículo anterior, hemos visto cómo crear nuevas máquinas virtuales utilizando easyvmx, una de las diferentes herramienta gratuita que podemos encontrar en Internet. A partir de ahí, podemos instalar cualquier sistema operativo desde cero, utilizando VMware Player, que también es gratis.
Sin embargo, VMware Player no ofrece VMware Tools, un conjunto de programas que mejora considerablemente el rendimiento del software de VMware. Por este motivo, hoy nos vamos a centrar en cómo instalarlo, de una forma sencilla, en cualquier máquina virtual que ejecutamos sobre VMware Player.
El primer paso consistirá en descargarnos la versión de evaluación de VMware Workstation, otro producto de la misma compañía, que si ofrece VMWare Tools. Después, veremos cómo se pueden obtener los archivos .ISO con el software necesario para cada sistema operativo soportado y, por último, cómo instalarlo para una máquina virtual que ejecuta Ubuntu (aunque lo puedes hacer de una forma muy parecida para el resto de los sistemas).
Descargando WMware WorkStation
Lo primero que debemos hacer es visitar la página de descarga del programa (http://www.vmware.com/download/ws/). Verás un documento, parecido al de la siguiente imagen, donde debes hacer clic en el enlace que te permite descargar la versión para Linux (en el momento de escribir estas líneas, se trata de VMware Workstation 6.5.2)
A continuación, deberás identificarte, si ya eres un usuario registrado de VMware, o registrarte, si aún no lo has hecho. En mi caso, hago clic en el botón Register.
En el formulario de registro, debes rellenar todos los datos que aparecen marcados con un asterisco, sin embargo, no te preocupes si cometes algún error, porque no vamos a necesitar la clave de activación que nos envían por e-mail.
Al final del formulario de registro, puedes encontrar el botón Continue. Haz clic sobre él para seguir adelante.
A continuación, te aparecerá el acuerdo de licencia, que debes aceptar antes de efectuar la descarga:
Al final de la página, puedes encontrar los botones Si y No. Haz clic sobre el botón Si para seguir adelante:
Por último, sólo falta hacer clic en el enlace que inicia la descarga. Debe ser el archivo .bundle correspondiente al procesador de tu máquina. En mi caso, Linux 32-bit.bundle.
Como verás en la ventana de descarga, el archivo ocupa 337 MB, así es que la descarga tardará un poco.
Obtener los archivos .ISO para cada sistema operativo
Una vez que concluya la descarga, debemos descomprimir el archivo .bundle para obtener las imágenes iso que contienen las VMware Tools de cada uno de los sistemas que podemos virtualizar con VMware.
Dicho así, puede parecer complicado, pero en realidad es muy sencillo. El único requisito imprescindible, lógicamente, es tener ya instalado VMware Player.
Para comenzar, debes abrir una consola (Aplicaciones > Accesorios > Terminal) y establecer como tu directorio de trabajo el lugar donde se encuentra el archivo que has descargado. Yo lo tengo en el escritorio de mi cuenta de usuario (que se llama precisamente usuario), por lo que escribiré lo siguiente:
cd /home/usuario/Escritorio/
A continuación, escribe (o copia) en la consola la siguiente orden:
sudo /usr/lib/vmware/installer/vmware-installer --install-bundle VMware-Workstation-6.5.2-156735.i386.bundle --extract /tmp/vmware
La versión de VMware Workstation que he descargado ha sido la 6.5.2-156735. Si el archivo que tu descargas tiene otro número de versión, deberás cambiar el nombre del archivo (marcado en color naranja), por el que sea adecuado.
Para ver los archivos iso que has obtenido, sólo tienes que ejecutar la siguiente orden (o utilizar Nautilus en el entorno gráfico):
cd /tmp/vmware/vmware-workstation/lib/isoimages
…Y listar el contenido del directorio.
ls -l *.iso
Debes obtener algo parecido a la imagen siguiente, lo que significará que todo ha funcionado correctamente.
Instalar VMware Tools en una máquina virtual con Ubuntu
Ahora, sólo tenemos que ejecutar nuestra máquina virtual y, en el menú de VMware Player, establecer como unidad de CD la imagen ISO correspondiente a nuestro sistema virtualizado (en mi caso, Ubuntu 8.10 Intrepid Ibex). Para conseguirlo, sólo hay que hacer clic en el menú Devices y elegir CD/DVD (IDE) > Connect to Disk Image File (iso)…
Después, sólo tienes que desplazarte hasta el lugar donde has descomprimido el archivo .bundle (ver el punto anterior) y elegir el archivo adecuado para tu sistema operativo virtualizado (en nuestro caso, linux.iso):
Al poco, verás que en el escritorio de tu sistema virtualizado aparece el icono de la unidad que acabas de montar:
A continuación, debe abrirse una ventana con el contenido de esa unidad. En ella, debes hacer doble clic sobre el archivo correspondiente a tu sistema operativo virtualizado. Si fuese una distribución que utiliza paquetes .rpm, haríamos clic en el primero de ellos, pero en nuestro caso, dado que se trata de Ubuntu 8.10, hacemos doble clic sobre el segundo: VMwareTools-7.8.5-156735.tar.gz. Como ya hemos comentado antes, el nombre del archivo puede cambiar según la versión que tu hayas descargado.
Lo siguiente que verás será una ventana de File Roller (el programa para comprimir y descomprimir archivos de Ubuntu) con una carpeta en su interior. Sólo tienes que hacer clic en el botón Extraer para descomprimirla.
Yo he elegido como destino de la descompresión el escritorio, pero tú puedes elegir el sitio que prefieras.
Si observas su contenido verás, entre otras cosas, un archivo llamado vmware-install.pl. Este es el archivo de instalación, pero para ejecutarlo, vamos a volver a la consola.
Lo primero será volver a situarnos en el lugar donde se encuentra el archivo (debes adecuar la siguiente línea según el nombre de tu cuenta y el lugar donde hayas descomprimido la carpeta)
cd /home/usuario/Escritorio/vmware-tools-distrib
Y a continuación, ejecutamos el archivo anterior, con privilegios de administración, escribiendo la siguiente orden:
sudo ./vmware-install.pl
Lo que sigue es una serie de preguntas que te irán apareciendo en la consola y a las que puedes contestar simplemente pulsando la tecla Intro (para que se asuman los valores predeterminados).
Cuando acaben estas preguntas, verás un texto parecido a este en la consola:
The configuration of VMware Tools 7.8.5 build-156735 for Linux for this runningkernel completed successfully.
You must restart your X session before any mouse or graphics changes take effect.
You can now run VMware Tools by invoking the following command: «/usr/bin/vmware-toolbox» during an X server session.
To enable advanced X features (e.g., guest resolution fit, drag and drop, and file and text copy/paste), you will need to do one (or more) of the following:
1. Manually start /usr/bin/vmware-user
2. Log out and log back into your desktop session; and,
3. Restart your X session.
If the virtual printer feature is enabled, you will need to restart the CUPS service to make use of this feature.
Enjoy,
–the VMware team
Ya sólo tendrás que reiniciar la máquina virtual para disfrutar de tus VMware Tools a pleno rendimiento.
Un par de comentarios finales
- El motivo de haber realizado este artículo partiendo de una virtualización de Ubuntu 8.10 Intrepid Ibex es porque he experimentado ciertos problemas cuando el sistema virtualizado era Ubuntu 9.04 Jaunty Jackalope. Supongo que en la próxima revisión de VMware Workstation esta contingencia estará subsanada, y el proceso a seguir debe ser idéntico.
- Si piensas volver a utilizar los archivos que has descomprimido, quizás sería buena idea copiarlos a otro sitio. La ventaja del directorio /tmp es que no te tienes que preocupar de limpiarlo, pero su contenido se borrará para la siguiente sesión.
Espero que te haya resultado útil.
Artículos relacionados:




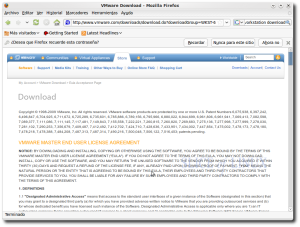









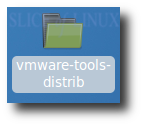
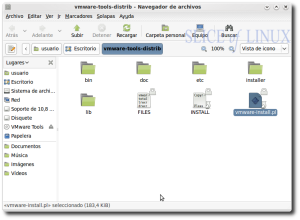


Te has dejado de decir que después de la descarga y antes de la instal·lación es necesario el paso:
sudo sh VMWare…bundle
Hola Alguien,
Precisamente, la intención de este tutorial es instalar las VMWare Tools sin tener que instalar ninguna otra versión de VMWare (ni siquiera el VMWare WorkStation del que las obtenemos).
Un saludo
Gracias por la contribución.
Saludos.
hola, tengo un problema al terminar de instalar vmware-tools, me pide un compilador de c instalado en el sistema, para inetntar hacer un modulo vmmemctl, sucede que acabo de instalar kubuntu 10.04 y al parecer no trae ningun compilador de c, ¡ que me recomiendan ?.
gracias
ok, espero ayuda. gracias
no se si todavia estes esperando respuesta, pero si instalas los build-essentials, se te instala el gcc (Gnu C Compiler) que te va a servir.
He usado VMware para probar la última alpha de Fedora 14.
Todo correcto.
Pero (siempre hay un pero) cuando instalo las Tools, en algunas preguntas me pide rutas que no existen y que le diga donde están. No sé cómo hacerlo, ya que yo creía que todo lo que se esperaba encontrar estaría en los sitios por defecto.
El compilador y el kernel-devel, así como la cabeceras ya las tengo instaladas.
Un saludo.