 MediaTomb es un servidor multimedia UPnP que incluye una sencilla interfaz web para administrarlo. MediaTomb permite hacer streaming para reproducir vídeo/música/fotos a través de una red local. Implementa la especificación UPnP MediaServer V1.0 y debe funcionar con cualquier dispositivo compatible con UPnP (de hecho, las pruebas las he realizado con una consola PS3). Algunas de las características más importantes de este servidor multimedia son las siguientes:
MediaTomb es un servidor multimedia UPnP que incluye una sencilla interfaz web para administrarlo. MediaTomb permite hacer streaming para reproducir vídeo/música/fotos a través de una red local. Implementa la especificación UPnP MediaServer V1.0 y debe funcionar con cualquier dispositivo compatible con UPnP (de hecho, las pruebas las he realizado con una consola PS3). Algunas de las características más importantes de este servidor multimedia son las siguientes:
- Navegación y reproducción vía UPnP.
- Extracción de metadatos de archivos mp3, ogg, flac, jpeg, etc.
- Soporte para miniaturas Exif.
- Reescaneo automático de directorio.
- Transcodificación (transcoding) muy flexible vía plugins o scripts.
- Interfaz web con vista de árbol de la base de datos y del sistema de archivos, que permite la adición, eliminación, edición o navegación de los archivos multimedia.
¿Quieres saber cómo instalarlo y configurarlo para que funcione con una PS3?
- Actualizamos la información de los repositorios (es conveniente antes de instalar cualquier programa):
sudo aptitude update - Instalamos MediaTomb desde los repositorios de Ubuntu:
sudo aptitude install mediatomb - Editamos el archivo /etc/default/mediatomb para especificar la interfaz de red que suele ser eth0 pero si no estamos seguros ejecutaremos previamente ifconfig:
sudo nano /etc/default/mediatomby modificamos la siguiente línea:
INTERFACE="eth0"
Para guardar los cambios pulsamos Control+O y para salir Control+X. - Editamos el archivo /etc/mediatomb/config.xml:
sudo nano /etc/mediatomb/config.xmly añadimos la siguiente línea debajo de <server>:
<interface>eth0</interface>
Después vamos hasta la línea <protocolInfo extend=»no»/><!– For PS3 support change to «yes» –> y cambiamos el no por yes:
<protocolInfo extend="yes"/>
Algo más abajo tenemos que modificar la línea <!– <map from=»avi» to=»video/divx»/> –> para descomentarla:
<map from="avi" to="video/divx"/>
Para guardar los cambios pulsamos Control+O y para salir Control+X. - Una vez configurado sólo nos hace falta echarlo a andar:
sudo /etc/init.d/mediatomb start - A continuación, tenemos que averiguar como acceder a la interfaz web. Para ello podemos ejecutar:
tail /var/log/mediatomb.logY en la última línea aparece 2009-04-06 09:59:12 INFO: http://192.168.1.33:49152/ que me indica directamente la dirección que deberemos introducir en el navegador.
- Ejecutamos Firefox (o cualquier otro navegador) e introducimos la dirección anterior. En mi caso http://192.168.1.33:49152.
- Usando la interfaz web añadimos las carpetas que queramos a la base de datos de MediaTomb con el botón +.
¡Ojo! Si no se abre alguna de las carpetas en el navegador, comprueba los permisos de la misma. A mi me estuvo volviendo loco un buen rato. Las carpetas deben tener al menos permisos 755 (rwxr-xr-x), es decir, todos los permisos para el propietario y permisos de lectura y ejecución para el resto. - Si disponemos de una PS3, y queremos acceder a los vídeos de nuestro MediaTomb sólo tenemos que esperar a que la PS3 lo encuentre automáticamente o bien forzar la búsqueda en la opción Buscar servidores multimedia.
- Si necesitamos comprobar que MediaTomb funciona correctamente, basta con ver el log correspondiente, que podemos hacer ejecutando el siguiente comando:
less /var/log/mediatomb.logPuedes moverte tranquilamente con las flechas y para salir pulsa la tecla q.
¡Listo! A disfrutar de este servidor multimedia en la PS3 o en cualquier otro dispositivo que soporte el UPnP.
Artículos relacionados:
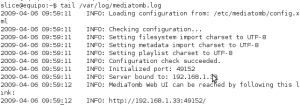
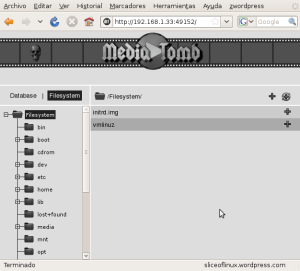
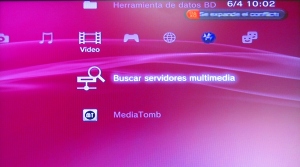


Interesante, me permito publicarlo en antiscreeners.com.
Un saludo.
Sé cual de los administradores ha publicado este artículo y por eso le digo que ha tenido una equivocación en el punto 8.
En la línea «¡Ojo! Si no se abre alguna de las carpetas en en navegador, comprueba» ha puesto 2 veces seguidas «en» y supongo que ha querido decir «en el».
@Rafael
Gracias Rafa. Ya lo he corregido.
Exelente tuto, pero como todo siempre hay preguntas,esto solo es para que puedas ver los videos en ps3?
me gustaria poder ver los videos por medio de otro computador, y la otra es que por ejemplo usando no-ip podriamos verlos en internet, no se si mi comentario sea loco, pero de repente se puede.
gracias
@Alberto
Como dice el título, MediaTomb es un servidor UPnP y sirve para cualquier dispositivo que cumpla con este estándar.
Por ejemplo, podríamos hacer acceder desde otro Ubuntu a nuestro MediaTomb. En Linux Owns explican como hacerlo en inglés.
Es una pena pero no me funciona
@Sergio
Una lástima que no te funcione. Realmente a mi me gusta más el PS3 Media Server y también tenemos un artículo en el que explicamos como instalarlo:
PS3 Media Server
Un saludo.
No funciona.
Una vez instalado, todo bastante correcto. Y digo bastante correcto porque desde mi televisor Samsung 651 puedo ver los archivos compartidos, aunque no puedo reproducir ninguno (el televisor dice «formato no soportado»).
Sin embargo el problema gordo viene después. Tras reiniciar el sistema ya no es posible arrancar mediatomb. Pide usuario y contraseña. ¡SI EN NINGÚN MOMENTO DE LA CONFIGURACIÓN LE HE DEFINIDO USUARIO Y CONTRASEÑA! El usuario y contraseña que aparece en el fichero de configuración no sirve.
En definitiva, mi gozo en un pozo.
mmm, muy ineteresante. Tan solo unas preguntas porque estoy interesado en comprar la PS3 Slim.
– ¿Vale este tuto también para la slim?
– ¿Reproduce la mayoría de archivos, avi, mpeg, mkv, mp3…?
– ¿Experimentas algún corte por wifi o va fluido?.
Gracias
me ha funcionado a la primera, muchas gracias por el tutorial!
Hola amigo, tengo una duda, tengo 3 PC’s en casa con xp sp3 y yo tengo ubuntu 9.10. Será que se pueda ver los videos, escuhar los mp3 desde las pc’s con xp??
Muchas gracias man…no podía iniciarlo. Tu ayuda fue indispensable para resolver mis problemas.
Gracias.
hola pues a mi me pasa lo mismo cuando reinicio me sales usuario y contraseña y no hay manera, cuando lo desinstalo y lo vuelvo a instalar estoy en las mismas y si voy abrir el archivo config.xml me dice k hay un problema con la linea 122 columna 22 no de k de flv!
Gracias lo único que me faltaba era agregar carpetas al mediatomb.
Saludos
Gracias, tenia instalado el Mediatomb, pero no sabía como activarlo o agregar las carpetas, ahora está funcionando de película con mi televisor LG 32LE5500, ahora me siento completo y conforme con Ubuntu que no se queda atrás.
El tutorial me a ido perfecto, pero no tengo permisos para que el disco duro me lo comparta, me puedes poner el commando que usaste para dar los permisos, gracias y un saludo.