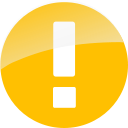 Bueno, tanto si lleváis mucho como poco tiempo en Ubuntu, habreís comprobado que no todas las aplicaciones se pueden dejar minimizadas en el área de notificación, lo cual puede ser un poco molesto cuando, como es mi caso, usáis un gestor de correo en vez de verlo online y os interesa que os tenga constantemente actualizados.
Bueno, tanto si lleváis mucho como poco tiempo en Ubuntu, habreís comprobado que no todas las aplicaciones se pueden dejar minimizadas en el área de notificación, lo cual puede ser un poco molesto cuando, como es mi caso, usáis un gestor de correo en vez de verlo online y os interesa que os tenga constantemente actualizados.
Bien, en mi caso utilizo Evolution, el gestor de correo de Ubuntu, y lo tengo constantemente minimizado, con su iconito correspondiente en el área de notificación, usando Alltray.
Alltray es una aplicación muy sencilla de utilizar, y por supuesto de instalar (¿quién dijo que instalar programas en Linux era difícil?), para instalarlo podemos hacerlo como siempre, desde el terminal:
sudo apt-get install alltray
O irnos al gestor gráfico en Aplicaciones –> Agregar/Quitar –> Buscar: Alltray
Pues bien, ahora viene la parte «fea» del asunto, usar Alltray de por sí no es nada estético (al menos para mi gusto). Para acceder a él hay que ir a Aplicaciones –> Accesorios –> Alltray y nos sale una ventanita emergente como esta:
Pues bien, tal y como dice hacemos click en la aplicación que queramos y se nos minimiza al área de notificación como podemos ver en la imagen con Evolution. El proceso es el mismo para cualquier aplicación, aunque hay algunas con las que no he conseguido hacerlo funcionar muy bien, por ejemplo Firefox.
La mayor utilidad de Alltray es iniciarlo como un proceso más del sistema, para que una vez encendamos el equipo se ejecute y automáticamente nos salga nuestra aplicación minimizada y lista para ser consultada en cualquier momento, para ello hay que ir a Sistema –> Preferencias –> Sesiones y en la pestaña de Programas de Inicio darle a Añadir e introducir estos datos:
– Nombre: el nombre que queramos darle a este proceso, en mi caso se llamará Evolution.
– Orden: esto sí es importante, para Evolution hay que poner: alltray «evolution –component=mail» comillas incluidas.
– Descripción: lo que queramos.
Pinchamos en Añadir y listo, para comprobar que funciona reiniciamos el entorno gráfico (control+alt+borrar) o reiniciamos el equipo) y ya deberíamos tener Alltray en el área de notificación. Hay que añadir que hay veces que Alltray no funciona del todo bien, hay aplicaciones con las que no se integra bien y si se trastean cosas mientras se inicia la sesión (empezar a hacer click a lo loco y demás) puede que no funcione bien. Es decir, las manos quietecitas, ¡que Alltray se encargará del resto!
Espero que os sea de utilidad.
Imagen de cabecera: Mashup 3.7 icon theme


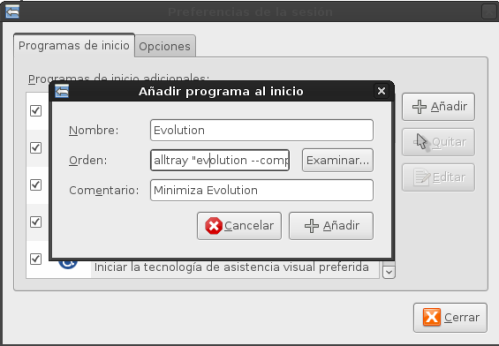


gracias por el programa es justo lo que vuscaba pero una pregunta si eres tan amable: al añadir Alltray a los programas de incicio si quero que inicie con otro programa que no sea el evolution ¿como le debo hacer? no lo he probado pero pienso que si coloco el comando del programa entre comillas haci lo acepta o tiene que ser diferente el programa que estoy probando es cairo-clock de ante mano gracias por la respuesta.
Tengo problemas con el Alltray, se intaló bien y se abre, pero cuando le doi al amsn o ares se quitan y permanezen abiertos, pero en el cuadro de arriba no sale nada. Ayudadme porfavor! Gracias