 Quizás, la tarea que vamos a realizar hoy sea de las que menos necesarias me parecen, entre las relacionadas con el cambio de imagen de Ubuntu. Esto es porque pienso que los aspectos predefinidos del puntero del ratón que acompañan a Ubuntu son más que suficientes. Sin embargo, estoy seguro de que muchos de vosotros no compartiréis esta opinión… y por otra parte, sin este artículo, la serie quedaría incompleta.
Quizás, la tarea que vamos a realizar hoy sea de las que menos necesarias me parecen, entre las relacionadas con el cambio de imagen de Ubuntu. Esto es porque pienso que los aspectos predefinidos del puntero del ratón que acompañan a Ubuntu son más que suficientes. Sin embargo, estoy seguro de que muchos de vosotros no compartiréis esta opinión… y por otra parte, sin este artículo, la serie quedaría incompleta.
Como siempre, lo primero que necesitas es un tema para instalar y, aunque en este caso la oferta es más limitada, en gnome-look dispones de una buena colección.
Yo me he inclinado por el tema Shrek Cursor, uno de los múltiples temas que puedes encontrar en la categoría X11 Mouse Themes. Lo he descargado en el escritorio de mi cuenta usuario.
Para llevar a cabo la instalación, vamos a seguir dos caminos diferentes: el primero a través del programa gcursor y el segundo a mano.
Usar el programa gcursor
gcursor es un programa que se encuentra en los repositorios de Ubuntu y que por lo tanto puedes instalar fácilmente desde Sistema > Administración > Gestor de paquetes Synaptic. Sin embargo, la versión que se te instalará es la última, y tiene un fallo que impide la instalación de nuevos punteros. Por este motivo, yo te recomiendo instalar la penúltima, que puedes encontrar aquí.
Una vez descargado, como ya hemos hecho en otras ocasiones, para instalarlo sólo tienes que hacer doble clic sobre el nombre del archivo (en este caso, gcursor_0.061-ubuntu4_i386.deb) y después clic en el botón Instalar el paquete.
Cuanto termines de instalarlo, puedes encontrarlo en Sistema > Preferencias Selección del cursor.
Verás que se abre la ventana Selector de Xcursor, en ella, debes hacer clic en el botón Instalar tema para cargar el tema que descargamos al principio.
En la ventana que aparece, te desplazas hasta el lugar donde guardaste el puntero del ratón (en mi caso, el Escritorio), y haces doble clic sobre su nombre.
Cuando vuelva a mostrarse la ventana Selector de Xcursor, podrás observar que ya aparece el nuevo tema. Si haces clic sobre él, verás que el puntero de ratón cambia de aspecto y también verás una previsualización en la parte inferior de la ventana. Sólo quedará hacer clic en el botón Cerrar.
Instalar los punteros a mano
Dado que la última versión de gcursor tiene algún problema, y que su evolución parece que está parada, creo que es una buena idea conocer la forma de realizar esta misma labor a mano. En realidad, se trata de un proceso casi idéntico al de instalación de iconos:
Abres tu carpeta personal (Lugares > Carpeta personal) y en la ventana de Nautilus que aparece, eliges Ver > Mostrar los archivos ocultos.
Ahora que ya puedes ver los archivos ocultos, sólo tienes que Abrir la carpeta .icons. Si tienes algún conjunto de iconos ya instalado, verás que aparece una subcarpeta con su nombre.
Dejando la carpeta .icons abierta, sólo tienes que hacer doble clic sobre el archivo que contiene el cursor a instalar (en nuestro caso, 105208-ShrekCursor.tar.gz). Se abrirá una ventana del Gestor de archivadores de Ubuntu como la de la imagen siguiente:
Ahora sólo tienes que arrastrar la carpeta del Gestor de archivadores a la carpeta .icons, igual que hiciste con los iconos. La carpeta se descomprimirá y quedará almacenada en el lugar apropiado. La carpeta .icons se verá parecida a la de la imagen siguiente:
Ya sólo tienes que abrir la ventana Preferencias de la apariencia (Sistema > Preferencias > Apariencia), hacer clic en el botón Personalizar y seleccionar el puntero recién instalado en la solapa Puntero.
Espero que te haya resultado interesante.
Artículos relacionados:
- Cambiar el aspecto de Ubuntu: instalar sonidos del sistema
- Cambiar el aspecto de Ubuntu: Instalar iconos a mano
- Cambiar el aspecto de Ubuntu: Instalar nuevos iconos
- Cambiar el aspecto de Ubuntu: Instalar temas de escritorio
- Cambiar el aspecto de Ubuntu: El fondo de escritorio
- Modificar estilo GDM
- StartUp Manager: Modificar el aspecto del arranque
- 60 Wallpapers de Ubuntu
- Fantásticos temas para Ubuntu
Quizás, la tarea que vamos a realizar hoy sea de las que menos necesarias me parecen, entre las relacionadas con el cambio de imagen de Ubuntu. Esto es porque pienso que los aspectos predefinidos del puntero del ratón que acompañan a Ubuntu son más que suficientes. Sin embargo, estoy seguro de que muchos de vosotros no compartiréis esta opinión… y por otra pare, sin este artículo, la serie quedaría incompleta.
Como siempre, lo primero que necesitas es un tema para instalar y, aunque en este caso la oferta es más limitada, en gnome-look dispones de una buena colección.
Yo me he inclinado por el tema Shrek Cursor, uno de los múltiples temas que puedes encontrar en la categoría X11 Mouse Themes. Lo he descargado en el escritorio de mi cuenta usuario.
Para llevar a cabo la instalación, vamos a seguir dos caminos diferentes: el primero a través del programa gcursor y el segundo a mano.
Usar el programa gcursor
gcursor es un programa que se encuentra en los repositorios de Ubuntu y que por lo tanto puedes instalar fácilmente desde Sistema > Administración > Gestor de paquetes Synaptic. Sin embargo, la versión que se te instalará es la última, y tiene un fallo que impide la instalación de nuevos punteros. Por este motivo, yo te recomiendo instalar la penúltima, que puedes encontrar aquí.
Una vez descargado, como ya hemos hecho en otras ocasiones, para instalarlo sólo tienes que hacer doble clic sobre el nombre del archivo (en este caso, gcursor_0.061-ubuntu4_i386.deb) y después clic en el botón Instalar el paquete.
Cuanto termines de instalarlo, puedes encontrarlo en Sistema > Preferencias Selección del cursor.
Verás que se abre la ventana Selector de Xcursor, en ella, debes hacer clic en el botón Instalar tema para cargar el tema que descargamos al principio.
En la ventana que aparece, te desplazas hasta el lugar donde guardaste el puntero del ratón (en mi caso, el Escritorio), y haces doble clic sobre su nombre.
Cuando vuelva a mostrarse la ventana ‘Selector de Xcursor’, verás que ya aparece el nuevo tema. Si haces clic sobre él, verás que el puntero de ratón cambia de aspecto y también verás una previsualización en la parte inferior de la ventana. Sólo quedará hacer clic en el botón ‘Cerrar’.
Instalar los punteros a mano
Dado que la última versión de gcursor tiene algún problema, y que su evolución parece que está parada, creo que es una buena idea conocer la forma de realizar esta misma labor a mano. En realidad, se trata de un proceso casi idéntico al de instalación de iconos:
Abres tu carpeta personal (Lugares > Carpeta personal) y en la ventana de Nautilus que aparece, eliges Ver > Mostrar archivos ocultos.
Ahora que ya puedes ver los archivos ocultos, sólo tienes que Abrir la carpeta .icons. Si tienes algún conjunto de iconos ya instalado, verás que aparece una subcarpeta con su nombre.
Dejando la carpeta .icons abierta, sólo tienes que hacer doble clic sobre el archivo que contiene el cursor a instalar (en nuestro caso, …). Se abrirá una ventana del Gestor de archivadores de Ubuntu como la de la imagen siguiente:
Ahora sólo tienes que arrastrar la carpeta del Gestor de archivadores a la carpeta .icons, igual que hiciste con los iconos. La carpeta se descomprimirán y quedarán almacenada en el lugar apropiado. La carpeta .icons se verá parecida a la de la imagen siguiente:
Ahora, sólo tienes que abrir la ventana Preferencias de la apariencia (Sistema > Preferencias > Apariencia), hacer clic en el botón Personalizar y seleccionar el puntero recién instalado en la solapa Puntero.
Espero que te haya resultado interesante.
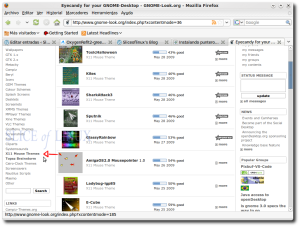


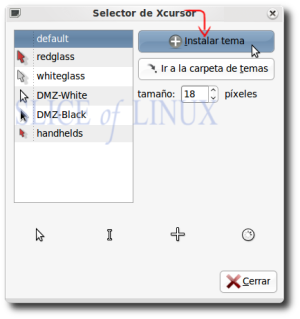
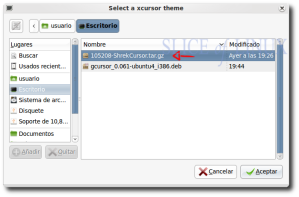


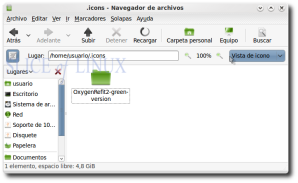
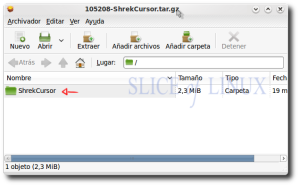
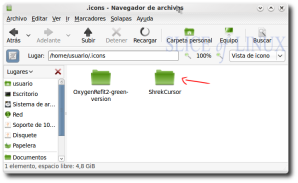
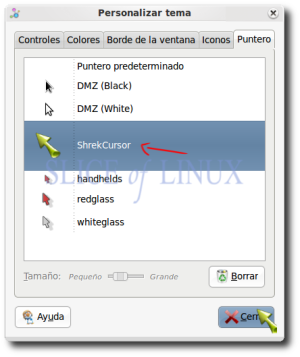













Muy bueno! Había cometido un error con la instalación normal (instalarlo por medio de Sistema – Preferencias – Apariencia) y no aparecían en mi lista. Ahora, con el GCursor ya puede elegir los temas de punteros instalados. Muchas gracias!
esta muy bueno el tutorial, pero!!! tengo aun un problema con el cursor, ya esta instalado pero cuando lo hacerco a alguna ventana cambia al cursor normal y se mantiene en ese plan, que puedo hacer o… es que mi maquina esta loca????
muy buen tutorial saludos.
Yo instalé el Gcursor en Ubuntu 9.10 y no me funciona, le doy a instalar y no hace nada.
Luego me fui a la carpeta que dice .icons (con la opción de ver archivos ocultos), y allí no hay ninguna carpeta, sin embargo coloqué la del tema Obsidian, voy luego al Gcursor y no me aparece allí sino los que están de defecto.
Tengo el Gnome Do instalado y noté que le dí por darle a instalar uno de los que aparecen allí por defecto, el red glass y luego le di a instalar, cerré cesión y cuando la abro sigue el mismo cursor default pero cuando lo paso abajo donde está la barra de gnome do si se ve el cursor red glass., ¿podrían ayudarme? Gracias
Yo corregí el cursor con el siguiente comando:
sudo update-alternatives –config x-cursor-theme
Seleccionan el cursor que desean y reinician las X
No se si será problema mio pero ctrl+alt+bckSpc no me funciona en 10.04 para reiniciar las X por lo que tuve que reiniciar la sesión
Saludos!
Hay otra manera más fácil de instalar cursores, después de descargarlos entrar a Sistemas/Preferencias/Apariencia Presionar el botón instalar y elegir el archivo comprimido que descargamos
HOla.
Porké se ve el cursor instalado en unas ventanas, pero en otras no? he intentado todos los métodos ke encontré en la red, y aunke pareciera ke está bien instalado, el problema persiste.
Estoy usando linuxmint+compiz
gracias
Ok, me contesto yo mismo :P
Es un bug de Ubuntu 10.04
Extraer como root el paquete de cursores a /usr/share/icons
Editar como root el archivo index.theme ke se encuentra en usr/share/icons/default
Si no se deja editar, editar (siempre como root) el archivo x-cursor-theme que está en /etc/alternatives
Cambiar la linea Inherits= al nombre del cursor deseado.
en mi caso se instalo bien, pero descargue otros punteros y hice esa misma operación pero no me funcionó, ni siquiera lo muestra en la opción apariencia y si están en la carpeta .icons
Hola, pues yo e hecho la segunda opcion que es sin usar el programita, y si se me instalo, pero quiero saber si que tengo un tema del compiz emerald, eso afecta al personalizar el puntero, ya que cuando estoy en cerca de los botones de la ventana o en el navegador mozzilla me sale el puntero, pero cuando estoy en el escritorio me sale el que vino predeterminado.
Alguien sabe ¿porque? y cual es la solucción, ya que ya di clic en Reload Window Manage que viene el el Compuz Fusion Icon y nada!…
Gracias por su amable atenci{on. Y gran pagina, felicitaciones!…
hola bunas noches a todos. soy nuevo en esto de linux llevo casi una semana utilizandolo y me agrada mucho porque es muy maleable.quiero seguir aprendiendo pero ahora que instale un cursor nuevo con su tutorial tiene un detalle que se instala perfectamente y aparece sobre las ventanas de internet pero al regresar a mi escritorio sigue apareciendo el mismo cursor de fault. que es lo que pasa me podrian explicar como solucionarlo. Muchas gracias por crear sitios como este.
Actualización (bug resuelto): Vamos a Sistema – Preferencias – Administrador de opciones compizconfig y seleccionamos el plugin «Opciones Generales»
En la pestaña «General» buscamos «Cursor Theme» y escribimos el nombre del cursor deseado.
Si no cambia el cursor, reiniciamos el Sistema o las X con Fusion-Icon.
1º – Seleccionarlo en Sistema – Preferencias – Apariencia – Personalizar – Puntero
2º – Cambiarlo manualmente, editando el archivo «/usr/share/icons/default/index.theme».
Lo primero después de instalar el puntero o cursor es ir a nuestra carpeta personal y pulsar las teclas «CTRL+H» para ver las carpetas ocultas (tienen un punto delante), buscamos la carpeta .icons y la abrimos. Aquí estarán tanto los temas de iconos como los de punteros. Copiamos el nombre exacto de la carpeta de iconos que queremos activar (por ej. PROTOZOA).
Ahora editamos el archivo «index.theme» desde una terminal con el siguiente comando:
sudo gedit /usr/share/icons/default/index.theme
Se nos abrirá el archivo con las siguientes líneas:
[Icon Theme]
Inherits=DMZ (White)
Dónde «DMZ (White)» es el tema de puntero o cursor que tenemos (predeterminado) y lo vamos a cambiar por el que queremos activar, quedando el archivo por ej. así:
[Icon Theme]
Inherits=PROTOZOA
Nota: No dejad ningún espacio en blanco en la línea. Las mayúsculas y minúsculas valen, por lo que deberemos de poner el nombre exactamente igual.
Ahora reiniciamos el Sistema o simplemente reiniciamos las X utilizando Fusion Icon (ver este enlace) y listo.
3º – Vamos a «Sistema – Preferencias – Administrador de opciones compizconfig» y en el plugin «General – Opciones generales» escribimos el nombre del cursor en «Cursor Theme» dentro de la pestaña «General
Gracias xla ayuda me corre bien
yo no lo e probado pero si me pueden ayudar seria bueno por que no los entendy
Pues yo he instalado desde los repositorios de Ubuntu 10.10 la versión 0.061 de Gcursor y no funciona ninguno de los botones (Instalar tema – Ir a la carpeta de temas). Así que lo he hecho a mano que es mucho más rápido y sencillo.
gracias me sirvio perfectamente
soy nuevo en ubuntu, pero la verdad es que es muy bonito todo lo que haces con el , claro que tienes que leer mucho, por que son truquitos que hay que saber, pero bueno, e aqui compañeros la respuesta en este post para los que tienen el problema del cursor , el cual solo sale en paginas web y no en el escritorio en general, lean esto por favor.
Actualización (bug resuelto): Vamos a Sistema – Preferencias – Administrador de opciones compizconfig y seleccionamos el plugin «Opciones Generales»
En la pestaña «General» buscamos «Cursor Theme» y escribimos el nombre del cursor deseado.
Si no cambia el cursor, reiniciamos el Sistema o las X con Fusion-Icon.
1º – Seleccionarlo en Sistema – Preferencias – Apariencia – Personalizar – Puntero
2º – Cambiarlo manualmente, editando el archivo «/usr/share/icons/default/index.theme».
Lo primero después de instalar el puntero o cursor es ir a nuestra carpeta personal y pulsar las teclas «CTRL+H» para ver las carpetas ocultas (tienen un punto delante), buscamos la carpeta .icons y la abrimos. Aquí estarán tanto los temas de iconos como los de punteros. Copiamos el nombre exacto de la carpeta de iconos que queremos activar (por ej. PROTOZOA).
Ahora editamos el archivo «index.theme» desde una terminal con el siguiente comando:
sudo gedit /usr/share/icons/default/index.theme
Se nos abrirá el archivo con las siguientes líneas:
[Icon Theme]
Inherits=DMZ (White)
Dónde «DMZ (White)» es el tema de puntero o cursor que tenemos (predeterminado) y lo vamos a cambiar por el que queremos activar, quedando el archivo por ej. así:
[Icon Theme]
Inherits=PROTOZOA
Nota: No dejad ningún espacio en blanco en la línea. Las mayúsculas y minúsculas valen, por lo que deberemos de poner el nombre exactamente igual.
Ahora reiniciamos el Sistema o simplemente reiniciamos las X utilizando Fusion Icon (ver este enlace) y listo.
3º – Vamos a «Sistema – Preferencias – Administrador de opciones compizconfig» y en el plugin «General – Opciones generales» escribimos el nombre del cursor en «Cursor Theme» dentro de la pestaña «General
hola, no me sirvió el programa en Lubuntu pero si la forma a mano .icons ; saludos