 Hoy volvemos con un clásico de Slice of Linux donde intentamos afinar un poco la instalación de la última edición de nuestra distribución de GNU/Linux favorita.
Hoy volvemos con un clásico de Slice of Linux donde intentamos afinar un poco la instalación de la última edición de nuestra distribución de GNU/Linux favorita.
Ya en la versión de este artículo para Maverick Meerkat hicimos prácticamente una actualización del anterior, porque en realidad se trataba de hacer prácticamente lo mismo. En esta ocasión, nos encontramos en la misma situación, aunque iremos recorriendo cada una de las modificaciones que hacíamos allí, asegurándonos que funcionan correctamente para Natty.
En definitiva, el objetivo básico del artículo es añadir a Ubuntu los paquetes necesarios para que adquiera capacidades multimedia que no vienen de forma predeterminada por cuestiones de licencia y, además, añadir (o quitar) aquellos programas de uso cotidiano que te permitirán personalizar el uso de tu sistema operativo favorito.
Así es que, sin perder más tiempo, comenzamos ya …
Antes de empezar
Lo primero que haremos es abrir una ventana de Consola que nos permitirá ir introduciendo todos los comandos que incluyamos desde ahora hasta el final del artículo. Lo conseguirás haciendo clic sobre el icono de Aplicaciones
Como puedes ver, en nuestro caso, ya aparece la terminal entre los programas utilizados con más frecuencia, pero si en tu sistema no es así, siempre podrás encontrarla haciendo clic en Todas las aplicaciones y después en Accesorios.
Una vez en la categoría Accesorios, sólo tendrás que mirar entre las aplicaciones instaladas y hacer doble clic sobre Terminal.
No obstante, si prefieres utilizar el teclado, en cualquier momento puedes abrir una nueva ventana de Consola pulsando la combinación de teclas Alt + Control + T.
Cuando aparezca la ventana de la consola, lo primero que haremos será actualizar la información de los repositorios y de todos los paquetes que tenemos instalados hasta este momento. Puedes hacerlo escribiendo (o copiando) el siguiente comando:
sudo apt-get update && sudo apt-get -y dist-upgrade
Ahora ya podemos comenzar la instalación de programas con la certeza de que todo funcionará correctamente.
Instalar Ubuntu Restricted Extras
Ubuntu Restricted Extras instalará, con una sola línea los siguientes elementos: Adobe Flash Player, Java Runtime Environment (JRE) (sun-java-jre) con el plug-in para Firefox (icedtea), una colección de fuentes de Microsoft Fonts (conocidos como msttcorefonts), codecs multimedia (w32codecs o w64codecs), codificador compatible mp3 (lame), FFMpeg, codecs extra Gstreamer, el paquete para decodificar DVD, el compresor unrar, odbc y cabextract. Además de un buen conjunto de codecs y utilidades de audio y vídeo. Y todo con este sencillo comando:
sudo apt-get -y install ubuntu-restricted-extras
Como uno de los componentes que estás instalando son las fuentes de Microsoft Fonts, durante el proceso tendrás que aceptar la licencia. Cuando aparezca la ventana, tendrás que pulsar la tecla de tabulación hasta que se marque el texto <Aceptar> (fondo rojo y letras blancas) y después la tecla Intro. De esta forma indicas que has leído las condiciones.
Después, aparece una ventana donde debes aceptar los términos:
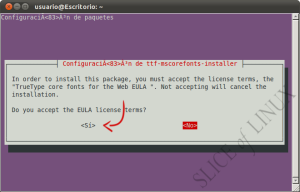 De nuevo, debes pulsar la tecla de tabulado hasta que se marque la opción <Sí> y después la tecla Intro.
De nuevo, debes pulsar la tecla de tabulado hasta que se marque la opción <Sí> y después la tecla Intro.
También ejecutamos fc-cache para actualizar la caché de fuentes del sistema:
sudo fc-cache
Reproductores de música
Lo de Canocical con los reproductores de música empieza a rozar lo caprichoso. En esta ocasión han decidido incorporar como reproductor de música predeterminado Banshee, pero si ya te habías acostumbrado a Rhythmbox, sólo tienes que ejecutar la siguiente orden:
sudo apt-get -y install rhythmbox
Como sabes, en Slice of Linux , también nos gusta de forma particular la sencillez de Exaile. Si tú también eres de los nuestros, para instalarlo sólo tienes que escribir lo siguiente :
sudo apt-get -y install exaile exaile-plugin-ipod
… y si no piensas utilizar Banshee, quizás quieras desinstalarlo:
sudo apt-get -y remove banshee
Reproductores de vídeo
A diferencia de lo que ocurre con los reproductores de música, en lo relativo a la reproducción de vídeo Ubuntu lleva mucho tiempo siendo fiel a Totem. Sin embargo, nosotros te ofrecemos la forma de instalar algunas otras alternativas:
- VLC
Como ya te he dicho en otras ocasiones, este es mi reproductor multimedia preferido. Para instalarlo sólo tienes que hacer lo siguiente:sudo apt-get -y install vlc - MPlayer
Igual que VLC, MPlayer es multiplataforma y tiene un gran número de seguidores.sudo apt-get -y install mplayer - SMPlayer
Se trata de una interesante interfaz para MPlayer con útiles características:sudo apt-get -y install smplayer - GNOME Media Player
Este es el reproductor multimedia para GNOME.sudo add-apt-repository ppa:gnome-media-player-development/development && sudo apt-get -y update && sudo apt-get -y install gnome-media-player
… Y ahora, si deseas eliminar Totem de tu sistema, sólo tienes que escribir esto:
sudo apt-get -y remove totem
Archivos comprimidos
Antes comentábamos que al instalar Ubuntu Restricted Extras se instala de forma automática el soporte para archivos rar. Sin embargo, si buscas que Ubuntu sea capaz de enfrentarse casi a cualquier formato de archivo comprimido, sólo tienes que ejecutar la siguiente orden:
sudo apt-get -y install rar unace p7zip-full p7zip-rar sharutils mpack lha arj
Navegadores
Ahora le toca el turno a los navegadores. Firefox es grande, casi un emblema para el software libre, pero seguro que tampoco les haces ascos a estas otras alternativas:
- Chromium
Con la siguiente orden, añadimos el repositorio oficial de Chromium y lo instalaremos. De esta forma tendremos siempre la versión más actualizada de este estupendo navegador:sudo add-apt-repository ppa:chromium-daily && sudo apt-get update && sudo apt-get -y install chromium-browser - Epiphany
Esta es otra alternativa interesante, aunque entre Firefox, Chromium y algún otro, quizás no le dejen demasiado espacio.sudo add-apt-repository ppa:webkit-team/epiphany && sudo add-apt-repository ppa:webkit-team/ppa && sudo apt-get update && sudo apt-get -y install epiphany-browser
Programas de descargas
Para descargar archivos de Internet, Ubuntu 11.04 Natty Narwhal sólo incluye Transmission, un cliente Bittorrent. Sin embargo, las opciones que tenemos en Ubuntu son mucho más amplias, por lo que a continuación te ofrecemos, entre unos cuantos, los que te resulten más interesantes:
- jDownloader
Como probablemente ya sepas, se trata de un programa que permite la descarga automatizada de archivos desde Megaupload, RapidShare y otros sitios de descarga directa. Además, desde hace ya un tiempo, lo tenemos disponible en un repositorio PPA, para que podamos estar siempre a la última. Para instalarlo, sólo tienes que copiar en tu consola la siguiente línea:sudo add-apt-repository ppa:jd-team/jdownloader && sudo apt-get update && sudo apt-get -y install jdownloader - Tucan
Se trata de otra gran alternativa que también te permite automatizar las descargas de Megaupload, RapidShare, etc. Lo puedes instalar escribiendo (o copiando) la siguiente orden:sudo apt-get -y install tucan - aMule
Un cliente P2P compatible con emule.sudo apt-get -y install amule - Deluge
Un cliente para BitTorrent muy utilizado en GNU/Linux.sudo apt-get -y install deluge - Vuze
Otro gran cliente de BitTorrent de código abierto y desarrollado en Java.sudo apt-get -y install vuze - Multiget
Un gestor de descargas tradicional.sudo apt-get -y install multiget - Gwget
La interfaz gráfica por excelencia para el comando wget.sudo apt-get -y install gwget
… Y si después de esto crees que ya no volverás a necesitar Transmission, lo puedes eliminar con esta orden:
sudo apt-get -y remove transmission transmission-gtk
Wine
Como probablemente ya sepas, Wine nos permite ejecutar programas de Windows en Ubuntu.
sudo apt-get -y install wine
Después de instalar Wine, probablemente también te interese ver los iconos de los archivos .exe. Para conseguirlo, puedes instalar el siguiente programa:
sudo apt-get -y install gnome-exe-thumbnailer
Editores de vídeo
Como ya ocurría en la edición anterior, el editor de vídeo no lineal que incorpora Ubuntu de serie es Pitivi pero tal vez prefieras OpenShot.
sudo apt-get -y install openshot
… y si quieres eliminar Pitivi, puedes escribir lo siguiente:
sudo apt-get -y remove pitivi
Editores de imágenes
La verdad es que aún no he conseguido entender por qué se ha eliminado GIMP de la instalación predeterminada de Ubuntu (probablemente porque suelo utilizarlo con frecuencia). si te encuentras en mi caso, puedes volver a instalarlo utilizando la siguiente orden:
sudo apt-get -y install gimp
Además, probablemente también quieras instalar estos interesantes plugins:
sudo apt-get -y install gimp-plugin-registry gimp-resynthesizer gimp-ufraw
Socios de Canonical
El repositorio «Socios de Canonical» viene predefinido en Ubuntu 11.04, pero hay que activarlo. Sin embargo, el proceso es tan sencillo como hacer clic en el icono del Centro de software
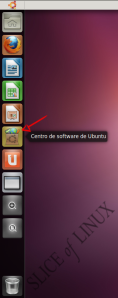 Después, nos vamos al menú Editar (recuerda que ahora el menú de la aplicación se encuentra en el panel superior) y después en Orígenes del software.
Después, nos vamos al menú Editar (recuerda que ahora el menú de la aplicación se encuentra en el panel superior) y después en Orígenes del software.
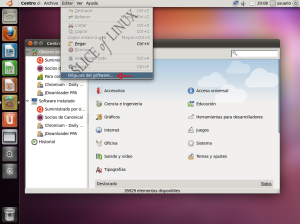 Ya sólo te quedará hacer clic sobre la solapa Otro software y activar las dos entradas que comienzan con el texto Socios de Canonical.
Ya sólo te quedará hacer clic sobre la solapa Otro software y activar las dos entradas que comienzan con el texto Socios de Canonical.
Ahora puedes volver a la consola e instalar algunos de sus componentes, como Adobe Reader, Skype o la Máquina Virtual Java de Sun
sudo apt-get -y install acroread
Durante la instalación, se solicita nuestro consentimiento para que Adobe Reader sea nuestro lector de archivos PDF predeterminado. Como en ocasiones anteriores, elegimos la opción <Sí> y pulsamos Intro.
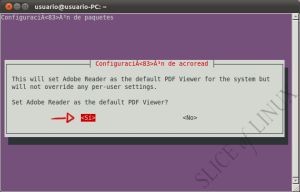
Cuando termine el proceso anterior, podemos seguir con Skype:
sudo apt-get -y install skype
Por último, podemos instalar la máquina virtual Java escribiendo:
sudo apt-get -y install sun-java6-jre sun-java6-plugin sun-java6-fonts
No olvides que, como en otras ocasiones, durante la instalación de estos paquetes deberás leer la licencia de (la extinta) Sun Microsystems
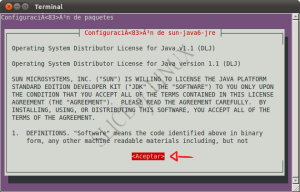
… y aceptar sus términos:
Programas de mensajería instantánea
Como ya es costumbre en Ubuntu, la versión 11.04 trae incorporado Empathy, que es uno de los clientes de mensajería instantánea más potentes. Sin embargo, podemos instalar otros, según prefiera cada uno.
- Pidgin
sudo apt-get -y install pidgin - aMSN
sudo apt-get -y install amsn - Emesene
sudo apt-get -y install emesene
Y, como hemos hecho hasta ahora, si quieres eliminar Empathy debes escribir esto:
sudo apt-get -y remove empathy
Temas
También podemos instalar fácilmente los temas de la comunidad:
sudo apt-get -y install community-themes
Como siempre, espero que nuestras sugerencias te resulten útiles.
Si tú utilizas algún otro programa que te resulta fundamental, no dudes en añadir un comentario y contárnoslo.
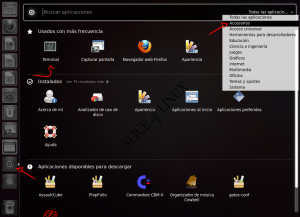
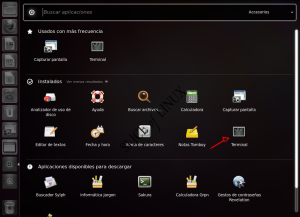
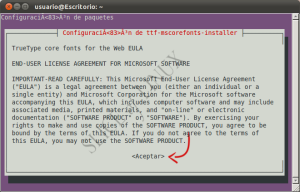

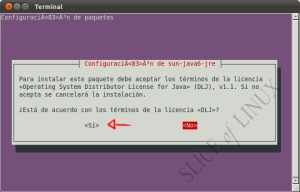


Falta el más importante: Instalar GNOME-SHELL
Excelente tuto, particularmente no me gusta la 11.04 porque no me familiarizo con unity pero fuera de eso (lo cual es asunto de costumbre) está excelente el paso a paso.
Gracias.
Como siempre… Excelente la guía.. ya me he quitado el Banshee y el Emphaty… Gracias…
Por cierto.. que lindo esta mi querido ubuntu ahora… un poquito confuso para una persona que nunca lo haya usado o que lo haya usado poco como a mi esposa pero; bien chulito…
hola, lo instale en mi portatil (en la que uso ubutu lucid) al iniciar la instalación desde 0 note que dectecto mi placa wifi (rt3090) un punto a favor, igual se me bloqueo al seleccionar el uso horario, reintente y todo salio bien, yo tengo la constumbre de usar la distro si personalizar por lo menos un dia, la verdad me decepciono lo lento y que 3 de 10 no pasaba del arranque, por eso borre y reinstale ubuntu lucid, una pena, lo estaba esperando desde hace tiempo.
por las dudas mi portatil es un msi cr610 que compre en septiembre, con 4gb ddr2 800, la cual uso lucid desde hace muchos meses.
Nota: espero que canonical solucione estos problemas.
Excelente guia, aunque me gustaria una gui para configurar el unity porque no ah todos (como a mi) nos gusta el dock de unity en el lado sino abajo, gracias de ante mano!!!!
Buen dia.
deseo configurar mi servidor DHCP y el que he visto es para dhcp 3, segui los pasos y me fije que al final la version que me acaba de instalar es la 4 y no la 3 y los archivos de configuracion no estan en donde indica el tutorial.
Espero contar la ayuda para poder hacer el servidor con la version 11.04 de Ubuntu Server.
Saludos
Excelente Tutorial Slice!!!! siempre tan completo como los anteriores!!! Saludos.
Desde Ubuntu Karmic, he recomendado constantemente a mis amigos el abandono a windows y el uso de ubuntu, y siempre, al instalar, busco este tuto, y cuando ellos comienzan, los remito a este tuto… y el pc queda al pelo, como una uvita… jejeje
Muchas Gracias
Me gustaria que hablaras en tus tutos de Kile y de LaTeX, creo que a muchos les convendria conocer esta nueva forma de escribir textos, que, aunque está hecho para medios cientificos principalmente, (y son quienes mas lo usan) cualquiera podria hacer sus escritos … como decirlo…. sencillamente excelentes
Si algo, puedo colaborar
No te imaginas como estaba esperando este clásico!!!
Su aporte a la comunidad libre es excelente, de lo mejor.
Al principio me costaba bastante familiarizarme con Natty Narwhal, pero ya pasados algunos días les puedo decir que me está entusiasmando bastante.
A todos los que hacen Slice of Linux los felicito y les agradezco profundamente!!!
Saludos!!!
Muy buen tutorial para empezar y apoyar a nuevos usuarios… Muchas gracias
&drés estaría bien que explicaras como desinstalar Unity y poner Gnome.
Muy hueno el tutorial, ya haboa usado linux antes como secundario en mi desktop y la verdad me gusta muchísimo este SO. Ahora quiero instalarlo como único SO en mi notebook y quería saber que ahora que no hay notebook edition ¿hay algun error o problema que deba saber antes de instalar? ¿debo usar el notebook edition de 10.10? Gracias por sus respuestas y de nuevo,m ¡Muy buen tutorial!
no te preocupes en las nuevas distribuciones linux detecta el modelo de tu computadora e instala el sistema q va acorde con tu pc ya sea notebook o laptop por que uno de los problemas era la resolucion de la pantalla como es mas pequeña pero eso ya esta solucionado asi que si instalas ubuntu o kubuntu no hay problema de las demas como open suse u otras no podria decirte pero en estas dos almenos si.
Muy buen tutorial para los principiantes: se lo recomiendo a todo el mundo. Llevo ya unos meses utilizando vuestros tutoriales, y ya era hora de daros las gracias.
gracias!! los sigo hace tiempo y son mi apoyo y guía en cada instalación. Gracias por su tiempo.
La verdad el tutorial muy bien…sino fuera porque de todos los «Ubuntus» que he probado desde la version 8 este ha sido el menos intuitivo, el que mas cuelgues me ha dado, y el que me va a acabar obligando a formatear el disco….menos mal que el home lo tengo fuera que si….
Siempre utilizo tus tutos para mis ubuntus, aunq creo q a este en particular le falta, la cuestion grafica, por ejemplo el uso del compiz, y situaciones de configuracion de video, puesto que busque en la red y vi varias alternativas para instalar el cubo, creo q a muchos nos interesa ese punto, saludos ..
Como siempre, muy buen tutorial con lo mínimo necesario. Pero tengo una pregunta, el domingo tengo que ir donde mi cuñado, a quien acabo de iniciar con Ubuntu, vive un poco lejos asi que tengo que aprovechar mucho el tiempo para darle el mantenimiento respectivo a su computadora, por lo que ir instalando/desinstalando una a una cada aplicación puede ser una experiencia un poco abrumadora (para el). Pregunto: Usando este tutorial, ¿puedo seleccionar anticipadamente qué aplicaciones o comandos ejecutar, guardarlos en un archivo y al ir donde él ejecutarlo como un archivo de lote de comandos? Si es así, qué extensión debo colocarle y como lo ejecuto en Ubuntu? (o en su defecto mandárselo por correo para que él lo haga). Gracias.
Estos tutoriales de uds me encantan, soy nuevo en Ubuntu y gracias a uds logre instalarlo hace 3 meses, con la guia para Maverick
Muy buena guia soy mas o menos nuevo en esto de ubuntu y me fue muy util =)
Exelente tutorial,me ha servido muchisimo,gracias…
hola que tal me he pillado el ubuntu en mi gateway nv53a y jala de lujo pero tengo un problema… con mi bluetooth no lo detecta…
agradeceria cualquier tipo de ayuda gracias por cierto muy buena exlpicacion para novatos
hay varias aplicaciones para bluetooth que te irian bien ve a centro de software y en la opcion buscar pon bluetooth hay varias aplicaciones interesantes espero te sirva
Este tutorial me ha sido de gran utilidad. Aun sigo teniendo problemas con el teclado (tildes, @, etc) y, como acabo de instalar este distro, supongo que me saldran mas cositas, pero para empezar esta muy bien.
Gracias.
Excelente, aunque abandonamos los efectos en Unity, que lastima.
Muy muy buen tuto!! la verdad es que me ha sacado de muchas dudas, sobretodo con adobe flash y java
AMIGO…USTED SE MERECE UN PREMIO NOBEL ;-), MUCHISIMAS GRACIAS POR SU AYUDA
Excelente. Felicidades por el buen trabajo: sencillo y preciso para un principiante como yo. Te agradezco tu aportación. Saludos.
Exelente tutorial es de mucha utilidad
gracias
ayuda, por ignorante no qiero odiar ubuntu…
lo instale junto con win 7 y qeria experimentar y la primera vez q lo vi fue agradable para mis ojos pero despues viene la novatada de ubuntu ya q no puedo instalar nada qeria el chrome pero no sabia ni por donde, lo descargue y salio un .deb y bueno investigue como acerlo y unos decian que por terminal, el gestor, centro de software, y asta dando doble clic pero en todo marco error p.ej. gestor de paquetes synaptic al abrirlo me manda esto:
E: Encountered a section with no Package:header
E: Problem with MargenList/var/lib/apt/lists/
mx.archive.ubuntu.com_ubuntu_dists_nat…
i386__Packages
E: Las listas de paquetes e el archivo de estado no se pueden
analizar sintacticamente o abrir.
E: _cache->open() failed, please report
y en centro de software al abrirlo selecciono una categoria y solo se la pasa cargando y no muestra nada y pues ya me la pase buscando en «toda la web» (por exagerar un poco) y dicen lo mismo, ya asta coloq mi problema en yahoo respuestas y kioskea y no me responden. de verdad no quiero qitarlo ya que me agrado y qiero conocerlo mas pero como ven «empece con el pie izquiero»
y bueno encontre este tuto y crei q era lo q faltaba acer pero me manda esto en la terminal:
…
Descargados 2362 kB en 17seg. (137 kB/s)
Leyendo lista de paquetes… ¡Error!
E: Encountered a section with no Package: header
E: Problem with MergeList /var/lib/apt/lists/mx.archive.ubuntu.com_ubuntu_dists_natty_main_binary-i386_Packages
E: No se pudieron analizar o abrir las listas de paquetes o el archivo de estado.
miwel@miwel-eM350:~$ sudo apt-get -y install ubuntu-restricted-extras
Leyendo lista de paquetes… ¡Error!
E: Encountered a section with no Package: header
E: Problem with MergeList /var/lib/apt/lists/mx.archive.ubuntu.com_ubuntu_dists_natty_main_binary-i386_Packages
E: No se pudieron analizar o abrir las listas de paquetes o el archivo de estado
ah, no se si tenga algo que ver q en el proceso de instalacion no active una casilla de los dos q mostraba (la primera decia algo de actualizar y la segunda era de algo de mp3) ya q no tenia internet en ese momento
espero me ayuden con paciencia y gracias
@Eduardo,
Puedes poner todos los comandos en una sola línea, e incluso crearte tu «batch» en un archivo .sh, aunque personalmente te recomendaré Ninite. Ninite es una aplicación multiplataforma (Lin/Win) donde podrás seleccionar qué aplicaciones deseas instalar y de esta herramienta se encarga de descargarlas e instalarlas automáticamente por ti. Tan solo debes seguir los consejos que aquí se citan acerca de qué aplicaciones son recomendables, y después acceder a ninite.com para marcar las casillas correspondientes y obtener un programa con tu configuración deseada.
Después solo queda que le envíes el link/archivo a tu cuñado y te ahorras dsplazamientos, ver a familiares plastas que solo se acuerdan de ti cuando tienen problemas, etc.
O mejor aún, acudes a su casa, ves a la familia que seguro hará tiempo que no practicas el «Social media» con gente real (al menos es mi caso), y de esta manera dejas impresionado a tu cuñado con tus conocimientos… después de haber conocido a Ninite, JAjAAJaJ!!!!
Saludos!!!
Benny ^_^»
Muy buen tutorial ya comenze a utilizar este ultimo y me anda de 100%
Excelente aporte, como alguien lo dijo mas arriba, yo también cada que cambiaba de distro, me daba una vuelta por aquí y tambien lo recomendaba ya que soy un rookie en esto del ubuntu, llevo un año entre el Lucyd y ahora con el Maverick. No he querido pasarme al Natty ya que he visto hartos comentarios de errores y en mi caso aun no resuelvo el control de brillo del 10.10 en mi portatil pero no es algo que quite el sueño.
Saludos y nuevamente gracias
Unity:
Solo comentar una manera simple de desactivarlo, ya que lo quité y dejé mi Ubuntu casi inútil, leyendo mucho pude poner Gnome3 (no lo recomiendo para nada, además que no me gustó), los que se quieran ahorrar dolores de cabeza, con un par de clicks, les dejo el link de como hacerlo.
http://aupatic.com/instalar-unity-2d-sin-comandos-en-ubuntu-11-04/
Saludos.
hola instale el ubuntu 11.04 la primera vez estaba estaba en castellano , pero cuando lo reinicie se paso a ingles, como lo pongo castellano otra vez. gracias
Hola, para sacar Unity y volver al formato de Gnome clásico, no hay que desinstalar nada. Sólo ir a Sistema > Administración > Pantalla de acceso. Ahi tienen que configurar «Ubuntu clásico»como predeterminado. Es fácil y lo más seguro, otras opciones que andan circulando por internet (como la de remover unity) a mí me fallaron y me dejaron la máquina casi inutilizable. Suerte. A mí la actualización a Natty me trajo varios problemas (sin audio, cierres de sesión inesperados, booteo inesperado, probblema con la barra superior en gnome). Si ya tienen Maverick o Lucid, no les recomiendo actualizar!
Gracias. Este tutorial me ha ayudado muchísimo. Soy novato en el tema, tanto mas me ha servido.
Hola. como borro las fuentes de windows??
las instale por error en este tutorial.
me gustaria que alguien me oriente.
saludos
exletente tutorial para los que somos principiantes todo me funciona de maravilla gracial
después de instalar Ubuntu 11.04, aparece en la parte superior del DOCK un icono de Release, la consulta es la siguiente. Es necesaria su instalación? que agrega? por que me pide que particione nuevamente el disco? :S
Muchas Gracias!
Saludos.
Deyabu
pues a ver si cambio a ubuntu yo utilizo linux mint q es una joyita bueno
Soy totalmente novato con ubuntu asi que me parece MUY BUENA Y UTIL LA GUIA, Como buen novato, tengo dudas que bo encuentro donde ponerlas, asi que…….
En la pantalla, me aparece a la izquerda una columna con todas las lanzaderas de programas y carpetas, mi pregunta es ¿se puede modificar para tener la pnatalla tipo «windows», es decir los iconos repartidos por el escritorio?
a mi me gustaron mas los temas y los efectos compiz por lo demas no lo voy a tocar todavia hasta aprender mejor ya que soy novato,pero ubuntu 10.04 me a gustado bastante porque windows ya me tenian un poquitin cansado,por supuesto sin menospreciarlo del todo.
la verdad muchisimas gracias por la guia pero yo quiero preguntaros algo
yo tengo un problemilla cuando miminizo un juego (( dofus )) que se tendria de quedar el simbolo del programa en el lado derecho arriba del escritorio (( donde esta sonido….)) pero desaparece como puedo recuperarlo
Gracias, me ha sido muy útil y sencillo de aplicar.
Despues de instalarlo lo que resta es quitarlo, es malo,pesado y cerado, ademas de no tener compatibilidad con muchas aplicaciones.