![]() Ubuntu 11.04, Natty Narwhal, es la última versión de esta distribución de Linux. Si te han hablado de ella y te gustaría instalarla en tu equipo, pero tienes dudas porque tienes instalado Windows 7 (Vista o XP es lo mismo) y te preocupa perder tus archivos al hacer las particiones o que no te arranque después el equipo, no tienes nada que temer porque estás en el sitio correcto, en Slice of Linux. Y si ya tienes Ubuntu 10.10 o 10.04 instalado en tu equipo, tal vez te interese leer como actualizar a Ubuntu 11.04 paso a paso.
Ubuntu 11.04, Natty Narwhal, es la última versión de esta distribución de Linux. Si te han hablado de ella y te gustaría instalarla en tu equipo, pero tienes dudas porque tienes instalado Windows 7 (Vista o XP es lo mismo) y te preocupa perder tus archivos al hacer las particiones o que no te arranque después el equipo, no tienes nada que temer porque estás en el sitio correcto, en Slice of Linux. Y si ya tienes Ubuntu 10.10 o 10.04 instalado en tu equipo, tal vez te interese leer como actualizar a Ubuntu 11.04 paso a paso.
En este tutorial vamos a ver la instalación de Ubuntu 11.04 paso a paso partiendo de un equipo con Windows 7 y dos particiones ya creadas, que es la configuración que traen por defecto muchos equipos actualmente. En este artículo es imposible perderse porque cada paso tiene su captura de pantalla correspondiente. Y además el particionado del disco duro va a dejar de tener secretos porque lo vamos a ver con todo lujo de detalles y todas las opciones posibles.
Aunque es muy recomendable leer el tutorial completo, sobretodo para aquellos que vayáis a instalar Ubuntu por primera vez, aquí tenéis el índice del artículo para acceder directamente a la sección que os interese:
- Preparar Windows
- ¿32 bits o 64 bits?
- Descargar Ubuntu 11.04
- Grabar Ubuntu 11.04 en una memoria USB o en un CD
- Instalar Ubuntu 11.04
- Arrancar el equipo con Ubuntu 11.04 instalado
Preparar Windows
Si tenemos instalado Windows (ya sea XP, Vista o 7) en nuestro equipo y queremos instalar Ubuntu 11.04 sin complicaciones, es necesario desfragmentar el disco duro. La desfragmentación consiste en colocar todos los archivos de forma contigua sin que queden espacios entre ellos o entre sus partes. Por eso podemos cambiar el tamaño de la partición de Windows y dejar espacio para instalar Ubuntu sin problemas en un sistema desfragmentado.
Para ilustrar este tutorial tenemos un equipo con un disco duro y Windows 7 instalado en él. El disco duro tiene 2 particiones aunque sólo se ve una de ellas, como ocurre con una instalación normal de Windows 7.
Algunos lectores del blog en las versiones anteriores del tutorial recomiendan utilizar otros programas para la desfragmentación porque son más rápidos que el que trae Windows por defecto. Sin embargo, para no complicar más el tutorial utilizaremos el software que viene con el sistema operativo de Microsoft.
Dicho esto, para desfragmentar el disco local (C:) hacemos clic con el botón derecho sobre él y hacemos clic sobre Propiedades.
En la ventana que nos aparece hacemos clic en la pestaña Herramientas y de las tres herramientas de las que disponemos sólo nos interesa en esta ocasión la de desfragmentación. Así que hacemos clic sobre el botón Desfragmentar ahora…
En la nueva ventana seleccionamos el disco (C:) y pulsamos sobre Desfragmentar disco.
Dependiendo del tamaño de nuestro disco duro este proceso puede tardar entre unos minutos y varias horas. Y cuando termine, hacemos clic sobre el botón Cerrar.
De esta forma tan sencilla ya tenemos Windows 7 preparado para poder instalar Ubuntu 11.04 junto a él.
¿32 bits o 64 bits?
Lo siguiente que debemos saber es si nuestro procesador (CPU) es de 32 ó 64 bits, ya que Ubuntu tiene versiones específicas para cada uno, aunque para empezar es mejor hacerlo con la versión de 32 bits. La mayoría de los equipos que se venden en la actualidad son de 64 bits sin embargo, lo mejor es asegurarse y comprobar qué tipo de CPU tenemos nosotros.
Para averiguar el tipo de nuestro procesador hacemos clic con el botón derecho sobre Equipo y después, en el menú contextual, hacemos clic en Propiedades.
A continuación hacemos clic sobre Evaluación de la experiencia de Windows. Si no la hemos hecho nunca, la hacemos (no tarda mucho).
Y por último, pulsamos sobre el enlace Ver e imprimir información detallada del sistema y su rendimiento.
En el informe podremos ver el tipo de sistema instalado (de 32 bits) y si el equipo es compatible con 64 bits. Si nuestro equipo es compatible con 64 bits, significa que nuestra CPU es de 64 bits (independientemente que tengamos instalado un Windows de 32 bits). Si el tipo de sistema fuera de 64 bits, no haría falta nada más porque significaría que nuestro procesador es de 64 bits.
Con esta información, ya podemos pasar a descargar la versión correspondiente de Ubuntu 11.04 para nuestro equipo.
Descargar Ubuntu 11.04, Natty Narwhal
Para instalar Ubuntu 11.04 en nuestro equipo debemos disponer de una imagen ISO que grabaremos en una memoria USB o en un CD. Por lo tanto, lo primero que tenemos que hacer es descargar la imagen ISO desde aquí.
El enlace anterior nos lleva a la página de descarga oficial de Ubuntu en la que tendremos que seleccionar el tipo de nuestro procesador, que averiguamos en la sección anterior. Eso sí, nos recomiendan usar la versión de 32 bits por lo que si estás empezando esta sería la mejor opción (aunque tu procesador sea de 64 bits). Después hacemos clic en el botón Start download.
Grabar Ubuntu 11.04 en una memoria USB o en un CD
Una vez descargada la imagen ISO podemos grabarla tanto en una memoria USB como en un CD. Desde aquí me gustaría recomendar la grabación en una memoria USB porque se puede reutilizar. En cualquier caso, si optas por grabarlo en un CD, posiblemente te interese imprimir también la funda y etiqueta oficial de Ubuntu 11.04.
Sin embargo, la forma más cómoda de instalar Ubuntu 11.04 en nuestro equipo consiste en grabarlo en una memoria USB (pendrive). Para esto necesitaremos una memoria de al menos 1 GB y un programa que se llama Pendrivelinux. Para descargar el programa accedemos la página oficial de Pendrivelinux y hacemos clic sobre Download (tendrás que bajar un poco porque no es el Download now que hay al principio).
Después aparecerá el cuadro de diálogo para guardar el programa en nuestro ordenador por lo que pulsamos el botón Guardar archivo.
El programa no necesita instalación, por lo tanto una vez descargado lo ejecutamos haciendo doble clic sobre él. Inmediatamente nos aparecerá la licencia de uso que deberemos aceptarla para poder usar el programa, para esto hacemos clic en I Agree.
A continuación veremos la ventana del programa. En ella deberemos elegir la distribución (Ubuntu 11.04), la ubicación de la imagen ISO que nos hemos descargado y la letra de la unidad USB en la que vamos a crear el instalador. Hecho esto hacemos clic sobre Create.
Una vez finalizada la copia de los archivos en la memoria USB podemos pasar directamente a la instalación de Ubuntu para lo que reinciamos el equipo.
No debemos olvidarnos de cambiar la secuencia de arranque de la BIOS para que lo intente arrancar primero desde la memoria USB.
Instalar Ubuntu 11.04, Natty Narwhal
Ubuntu 11.04 se instala siguiendo un sencillo asistente de unos pocos pasos en el que lo único que tiene un poco más de complicación es el particionado del disco. Tanto si vamos a instalar Ubuntu desde una memoria USB como si lo hacemos desde un CD deberemos arrancar el equipo con la memoria o el CD insertado en él y habiendo modificado la secuencia de arranque en la BIOS. En la mayoría de los sistemas se puede hacer pulsando la tecla F12 mientras aparecen las primeras letras después de encender el ordenador.
Ahora pasamos a describir cada uno de los pasos de los que consta la instalación de Ubuntu 11.04 (Natty Narwhal). Lo primero que veremos al arrancar con el CD o memoria USB de Ubuntu es una pantalla de bienvenida en la que debemos seleccionar el idioma que queremos utilizar en el asistente de instalación y el predeterminado de nuestro sistema final. En nuestro caso, seleccionamos Español. Después tenemos dos opciones Probar Ubuntu o Instalar Ubuntu. Si es la primera vez que vas a usar Ubuntu, puedes probarlo antes, pero si lo tienes claro, instala Ubuntu directamente. En cualquier caso, con la opción de probar Ubuntu también podemos instalarlo. La ventaja principal de probar Ubuntu es que puedes navegar e ir viendo los programas que trae mientras se realiza la instalación. Para escribir este tutorial yo he pulsado Probar Ubuntu.
Al haber elegido Probar Ubuntu lo siguiente que veremos será el escritorio de Ubuntu:
En este punto podemos probar la nueva versión de Ubuntu todo el tiempo que queramos y cuando estemos preparados para empezar con la instalación hacemos doble clic sobre el icono Install Ubuntu 11.04. Esto hará que comience un asistente en el que en la primera pantalla nos aseguramos de que esté marcado nuestro idioma, leemos las notas de publicación y hacemos clic en Adelante.
El siguiente paso consiste en comprobar que nuestro equipo está preparado para instalar Ubuntu 11.04. El asistente nos indica el tamaño mínimo de disco duro que necesitaremos (2,6 GB), que, si usamos un portátil, estemos conectados a la corriente y es conveniente estar conectados a Internet. También debemos seleccionar si queremos que se descarguen e instalen actualizaciones mientras se instala Ubuntu 11.04 (muy recomendable) y software propietario para reproducir Flash, MP3 y otros archivos (si lo activamos, nuestro sistema dejará de ser libre pero si estás empezando con Ubuntu es muy recomendable). Una vez hecha nuestra elección hacemos clic en Adelante.
A continuación llega el momento más importante de la instalación: hacer las particiones. Sin embargo, antes de particionar el disco duro, vamos a exponer algunas cosas importantes sobre las particiones:
- Número de particiones y tipos: en un disco duro podemos tener un máximo de
- 4 particiones primarias. Las particiones primarias van numeradas del 1 al 4. Si antes de instalar Ubuntu ya tenemos 4 particiones primarias, tendremos que reducir el tamaño de la última partición. Pero si la última partición es muy pequeña, lo mejor será guardar los datos que tengamos en ella, eliminarla y reducir el tamaño de la tercera partición (sda3) y crear particiones lógicas.
- 3 particiones primarias y un número ilimitado de particiones lógicas. Las particiones lógicas se empiezan a numerar a partir del número 5 (en la imagen hay dos sda5 y sda6). Gracias a las particiones lógicas podemos tener cualquier cantidad de particiones en nuestro disco duro. Ubuntu se puede instalar sin problemas en particiones lógicas por lo que si ya tenemos 3 particiones primarias, lo que debemos hacer es utilizar particiones lógicas; en otro caso, en lugar de espacio libre nos aparecerá el texto espacio inútil(recuerda que no podemos tener más de 4 particiones primarias).
- Orden de creación de las particiones: según la web Linux Disk Partitioning Guide el orden de creación de las particiones tiene su importancia porque la zona exterior (los cilindros más externos) de los discos duros giran a mayor velocidad que los más internos. Por lo tanto, sería lógico colocar en la zona exterior del disco las particiones que más se vayan a utilizar y en la más interior las que menos. En un sistema doméstico, en teoría las particiones que más se usan son la partición raíz y la home, y estas deberían ser las primeras (así es como lo vamos a hacer en el tutorial). También hay quien opina que la partición de swap debe colocarse en la zona más rápida del disco para que cuando se use responda de la mejor manera posible. Esto significaría colocar la partición de swap la primera. Pero por otra parte, lo mejor es no tener que usar nunca la partición de swap. Además, hay quien dice que el acceso más rápido está en mitad del disco porque las cabezas tienen que desplazarse menos que cuando lo hacen a las zonas exteriores o interiores. ¿Conclusión? Cada uno que las cree en el orden que considere más conveniente.
Ahora para particionar el disco duro, vamos a ver las tres posibilidades que nos brinda el instalador de Ubuntu:
- Instalar junto otros sistemas operativos (Windows XP, Vista o Windows 7), eligiendo entre ellos al arrancar el equipo. Este es el método más sencillo pero también es poco configurable.
- Borrar y usar el disco entero. Elimina cualquier otro sistema operativo del disco duro e instala solamente Ubuntu 11.04.
- Especificar particiones manualmente (avanzado). Esta opción es la más recomendable si queremos sacar el máximo rendimiento a Ubuntu y también permite instalarlo junto a Windows XP, Vista o Windows 7.
Una vez que sabemos qué opciones tenemos cada uno que siga el método que más le convenga.
1. Instalar Ubuntu junto a Windows 7
Con esta opción sólo tenemos que indicar el tamaño de la partición que queremos que use Ubuntu y el instalador creará automáticamente dos particiones:
- Partición raíz (/): contendrá, en este caso, los directorios y archivos del sistema operativo y los datos de los usuarios (documentos, imágenes, música, etc.).
- Partición de intercambio (swap): necesaria cuando nos quedamos sin memoria RAM o para hibernar el sistema. El tamaño de esta partición será igual a la memoria RAM de nuestro equipo.
Por lo tanto, reducimos el tamaño de la partición de Windows 7 para especificar el tamaño de la partición que dejaremos para Ubuntu como se ve en la imagen (haz clic sobre ella para ver una pequeña animación. Pero… ¿qué tamaño es el adecuado? Eso depende del uso que vayamos a darle. Lo mínimo serían unos 3 GB y a partir de ahí lo que queramos. Para empezar a disfrutar de Ubuntu, con 10 GB sería suficiente.
2. Reemplazar Windows 7 con Ubuntu
De esta forma eliminaríamos Windows 7 (o el que tuviésemos instalado) y Ubuntu se instalaría ocupando todo el disco con las mismas particiones que en el caso anterior:
- Partición raíz (/): contendrá, en este caso, los directorios y archivos del sistema operativo y los datos de los usuarios (documentos, imágenes, música, etc.).
- Partición de intercambio (swap): necesaria cuando nos quedamos sin memoria RAM o para hibernar el sistema. El tamaño de esta partición será igual a la memoria RAM de nuestro equipo.
Eso sí, en este caso no podremos especificar el tamaño de la partición raíz, cosa que hará el instalador. Éste utilizará todo el espacio disponible para /, menos el equivalente a nuestra memoria RAM que se le asignará a la partición de intercambio.
Después, si es necesario, seleccionamos el disco duro en el que queremos que se instale Ubuntu Natty Narwhal.
3. Algo más (especificar particiones manualmente)
La mejor opción de todas, es la más flexible y más difícil (no para nosotros). Consiste en hacer las particiones nosotros mismos (en vez de el instalador). De esta forma podemos seleccionar el número de particiones, su tamaño, tipo de sistema de archivos… todo lo que necesitemos según nuestras necesidades. Para un sistema de escritorio conviene tener tres particiones:
- Partición raíz (/): contendrá los directorios y archivos del sistema operativo y de los programas que instalemos.
- Partición home (/home): en ella estarán los directorios y datos de los usuarios (documentos, imágenes, música, etc.). Así si cambiamos de distribución o actualizamos a otra nueva, por ejemplo Ubuntu 11.04, no tendremos que preocuparnos de nuestros datos porque se encuentran en una partición distinta.
- Partición de intercambio (swap): necesaria cuando nos quedamos sin memoria RAM y para hibernar el equipo. Aquí si podremos darle el tamaño adecuado para que el sistema pueda hibernar.
Para iniciar este modo de particionado elegimos Algo más y hacemos clic en Adelante.
En la siguiente pantalla aparecerán todos nuestros discos duros conectados y sus particiones. El primer disco duro se llama sda, el segundo sdb, el tercero sdc… Mientras que las particiones se numeran como se ha explicado antes (del 1 al 4 para particiones primarias y del 5 en adelante para las lógicas). Por eso, resulta fácil comprobar en la imagen que tenemos sólo un disco duro con dos particiones primarias y las dos con formato NTFS.
Lo primero que tenemos que hacer es disminuir el tamaño de una de las dos particiones que tenemos en este ejemplo porque en otro caso no tendríamos sitio para instalar Ubuntu. Dicho de otra forma, no podríamos crear ninguna partición nueva. Así que seleccionamos la partición que queramos (en nuestro caso la más grande) y hacemos clic en Cambiar… (no pulses el botón Instalar ahora).
Escribimos el nuevo tamaño de la partición en MB y hacemos clic en Aceptar. Esto es un poco incómodo porque implica que tenemos que tener pensado el tamaño que vamos a dejar para Ubuntu. En este caso tenemos una partición con Windows con 250 GB y vamos a reducirla a 125 GB (125000 MB) para tener la mitad para Windows y la otra mitad para Ubuntu. Sin embargo, puedes asignarle el valor que tú necesites aunque es recomendable un mínimo de 10 GB.
Antes de seguir debemos confirmar el cambio de tamaño de la partición porque es una operación que no se puede deshacer (aunque sí podemos volver a redimensionar). No te preocupes que no pasa nada. Hacemos clic en Continuar.
El instalador nos devuelve a la pantalla anterior pero ahora contamos con un espacio libre que será el que usaremos para crear las particiones para Ubuntu. Hacemos clic sobre espacio libre y pulsamos el botón Añadir…
A continuación aparece una ventana para crear una nueva partición. En ella debemos indicar los siguientes parámetros:
- Tipo de la nueva partición: la partición raíz (/) puede ir en una partición primaria o lógica. En este ejemplo he elegido primaria. Si ya tienes 3 particiones primarias, selecciona lógica (en otro caso, te quedará un espacio inútil y no podrás seguir).
- Tamaño nuevo de la partición en MB: como mínimo debe tener 3000 MB pero con 10000 tendríamos más que suficiente. Sin embargo, en este ejemplo elijo 15000 MB y sé que por muchos programas que instale me va a sobrar.
- Ubicación de la nueva partición: principio.
- Utilizar como: ext4 es el sistema que usa Ubuntu 11.04 por defecto.
- Punto de montaje: / (la raíz). No nos podemos olvidar de esto, es fundamental.
Y hacemos clic en Aceptar.
Ya tenemos nuestra primera partición para Ubuntu Natty Narwhal y vamos a por la siguiente. Seleccionamos el espacio libre y hacemos clic en Añadir…
La siguiente partición que vamos a definir es el área de intercambio (swap) que se utilizará cuando no tengamos suficiente memoria RAM para mantener todas las aplicaciones en memoria o cuando hibernemos el sistema. Sobre el tamaño de esta partición hay muchas discusiones pero según las notas de publicación de Ubuntu 11.04 debe tener al menos el mismo tamaño que la memoria RAM que tengamos. Por ejemplo, si tenemos 2 GB de RAM, dejamos 2 GB para esta partición. El tipo tampoco importa en este caso pudiendo ser primaria o lógica. Sin embargo, el sistema de archivos será área de intercambio.
- Tipo de la nueva partición: la partición de intercambio puede ir indistintamente en una primaria o lógica. Sin embargo, solamente puede haber 4 particiones primarias en un disco duro aunque el número de particiones lógicas es ilimitado (como se explicó antes). Tenemos creadas ya 3 particiones primarias (las 2 de Windows y la raíz para Ubuntu) y como nos quedan por definir 2 particiones más, tenemos que poner las nuevas particiones que vayamos a crear como lógicas. Por lo tanto, seleccionamos lógica.
- Tamaño nuevo de la partición en MB: como en este ejemplo tenemos 2 GB de RAM, le vamos a asignar 2048 MB.
- Ubicación de la nueva partición: final.
- Utilizar como: área de intercambio.
Y hacemos clic en Aceptar.
Por último, nos queda definir la partición para los datos de los usuarios, /home. Seleccionamos el espacio libre que nos queda y volvemos a hacer clic sobre Añadir…
El tamaño de esta partición es el que nos quede. Como ya hemos definido las otras particiones, podemos usar todo el espacio que nos sobre. Los características de esta nueva partición son:
- Tamaño nuevo de la partición en MB: todo el que queda disponible. En este ejemplo 126282.
- Ubicación de la nueva partición: principio.
- Utilizar como: ext4 es el sistema que usa Ubuntu 11.04 por defecto.
- Punto de montaje: /home. No nos podemos olvidar de esto, es fundamental.
Y hacemos clic en Aceptar.
En pantalla podemos observar todas las particiones que tenemos en nuestro disco duro y ya podemos continuar pulsando Instalar ahora.
Dejando atrás la parte más difícil de la instalación (crear las particiones), nos podemos relajar y continuamos la instalación más despreocupados.
El nuevo proceso de instalación tiene la ventaja de que una vez terminado el particionado comienza automáticamente la copia de archivos y la instalación del sistema, mientras vamos completando el asistente de instalación.
Por eso en la siguiente pantalla en la que debemos indicar dónde nos encontramos para establecer la zona horaria, podemos ver en la parte inferior la barra que indica el progreso de la instalación del sistema. Por defecto, Ubuntu detecta nuestra región aunque nosotros pero podemos cambiarla si no es correcta. Después hacemos clic en Adelante.
A continuación seleccionamos la distribución de nuestro teclado. Ubuntu nos sugiere España que es la correcta y hacemos clic en Adelante.
Ahora tenemos que introducir la siguiente información:
- Su nombre: nuestro nombre (puede contener mayúsculas, minúsculas, espacios en blanco, etc.).
- Nombre del equipo: nombre del ordenador.
- Nombre de usuario: debe empezar obligatoriamente por una letra minúscula y sólo puede contener letras minúsculas, números y los símbolos punto (.), coma (,) y subrayado o guión bajo (_).
- Contraseña: Ubuntu nos recomienda que tenga 8 caracteres como mínimo y nos indica si tenemos una contraseña fuerte o débil.
- y si queremos entrar automáticamente o no. Además tenemos la posibilidad de cifrar el contenido de nuestra carpeta personal (home) seleccionando la última opción (solicitar mi contraseña para iniciar sesión y descifrar mi carpeta personal).
A partir de este momento sólo tenemos que esperar a que acabe la instalación y para no aburrirnos podemos ir leyendo las características que va a tener nuestro nuevo sistema operativo.
Una vez que ha terminado la instalación debemos pulsar el botón Reiniciar ahora para empezar a disfrutar de nuestro Ubuntu 11.04.
Eso sí, antes de reiniciarse nos pedirá que retiremos la memoria USB o el CD y pulsemos Intro cuando lo hayamos hecho aunque lo hará en inglés con la siguiente frase: Please remove installation media and close the tray (if any) then press ENTER.
Arrancar el equipo
A partir de ahora, al arrancar el equipo nos aparecerá el siguiente menú (GRUB) en el que podremos elegir entre arrancar en Ubuntu y arrancar en Windows 7. Con el tiempo, seguro que nos olvidamos de Windows sobretodo porque nos dará pereza arrancarlo por lo lento que es comparado con Ubuntu. En el menú tenemos 2 líneas que empiezan por Ubuntu pero ¿qué hace cada una? Y ¿cuál hay que elegir?
- Ubuntu, con Linux 2.6.38-8-generic: arranca Ubuntu 11.04 de forma normal. Es la opción que seleccionaremos el 99,9% de las veces.
- Ubuntu, con Linux 2.6.38-8-generic (modo de recuperación): nos permite entrar en modo recuperación. Con esta opción podemos, entre otras cosas, cambiar la contraseña si la hemos olvidado.
- Memory test (memtest86+): realiza un test de memoria. Conviene usarla si tenemos problemas con el equipo y pensamos que pueda ser de un fallo de memoria.
- Memory test (memtest86+, serial console 115200): realiza un test de memoria. De momento, no la he usado nunca.
- Windows 7 (loader) (on /dev/sda1): nos permite arrancar el Windows 7 que teníamos instalado.
Una vez que se inicia Ubuntu 11.04 nos encontramos con el GDM en el que seleccionamos nuestro usuario, escribimos nuestra contraseña y pulsamos Intro (o hacemos clic sobre Iniciar sesión). También podemos elegir entre iniciar con Unity (Ubuntu) o GNOME (Ubuntu clásico); por defecto, inicia con Unity.
Una vez que se inicia Ubuntu 11.04 nos encontramos frente a su interfaz gráfica que está basada en Unity.
¡ENHORABUENA! Ahora a disfrutar de Ubuntu 11.04 y no dejes de leer Slice of Linux.
Hasta aquí será el proceso normal. Sin embargo, puede que alguno se encuentre con el siguiente mensaje al iniciar Ubuntu:
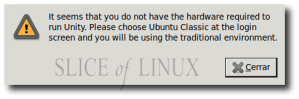
Nuestro hardware no permite ejecutar Unity o tenemos que instalar los controladores de la tarjeta gráfica
Este mensaje nos indica que no tenemos el hardware necesario para ejecutar Unity pero no es un problema grave. Esto puede deberse a dos causas:
- que tengamos que instalar los controladores (drivers) de la tarjeta gráfica o
- que realmente nuestro hardware no sea suficiente para usar Unity. En este punto es conveniente revisar la wiki de Ubuntu sobre el hardware necesario para Unity.
En cualquier caso, lo único que pasa es que tendremos que utilizar GNOME.
También te puede interesar:
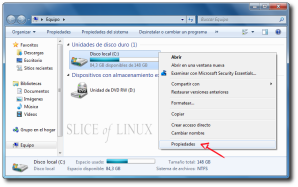
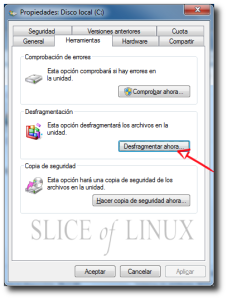
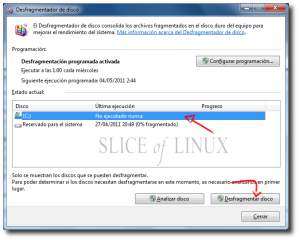
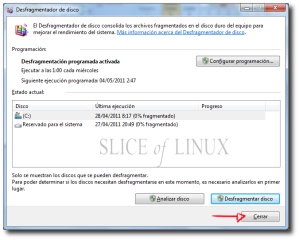
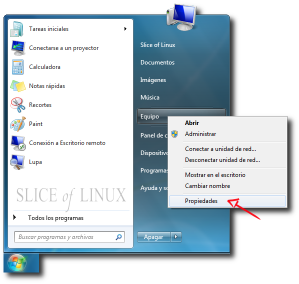
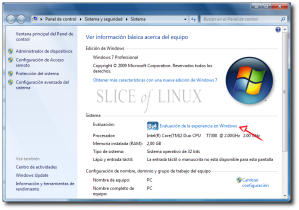
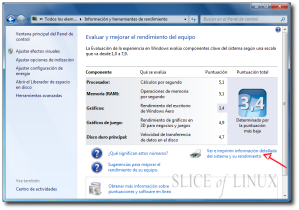
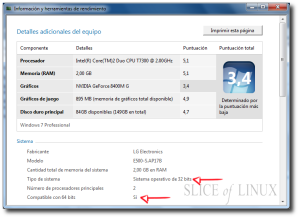
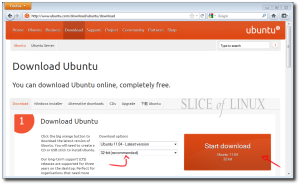
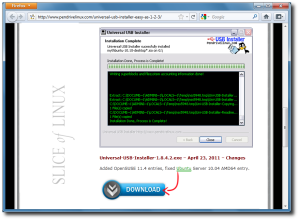
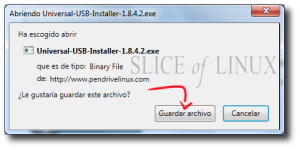
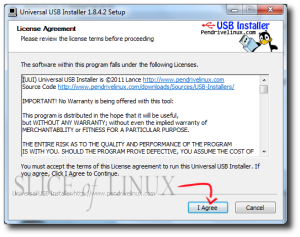
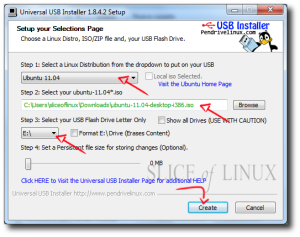
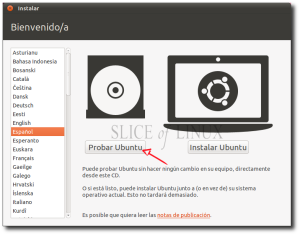
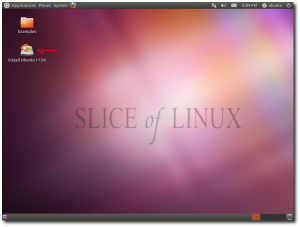
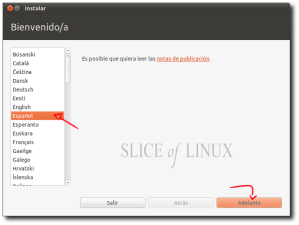
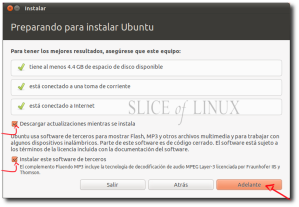
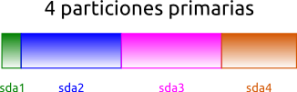
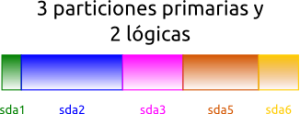
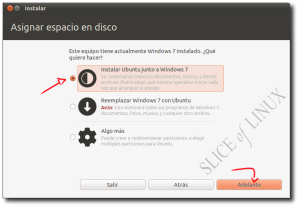
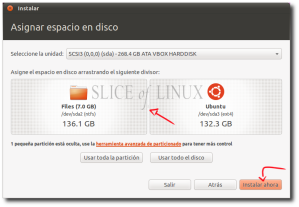
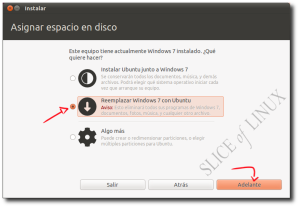
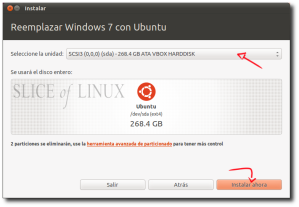
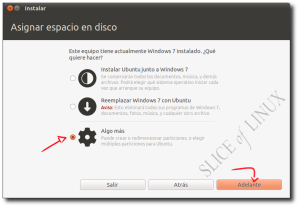
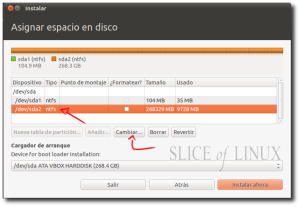
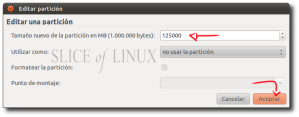
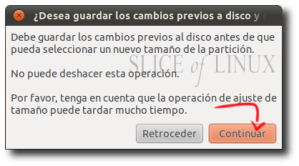
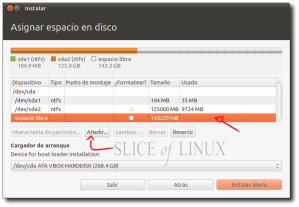
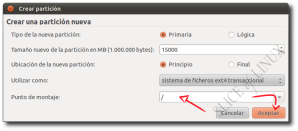
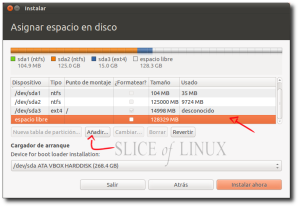
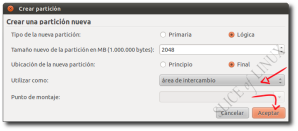
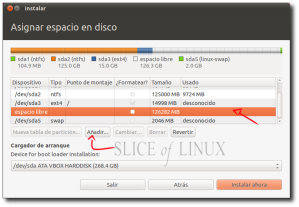
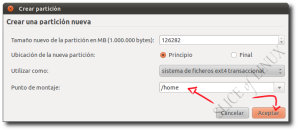
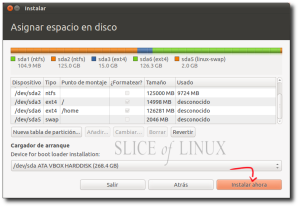
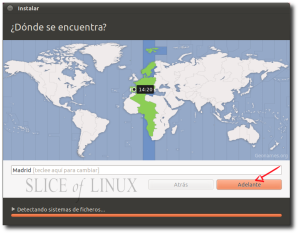
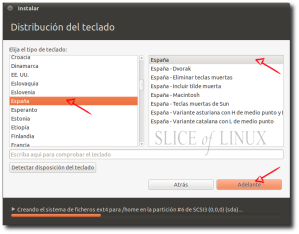
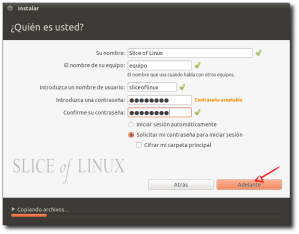
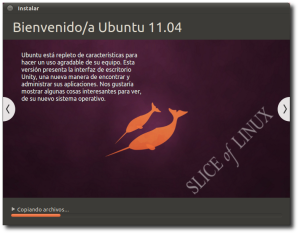
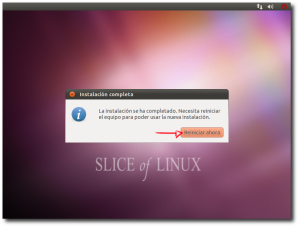
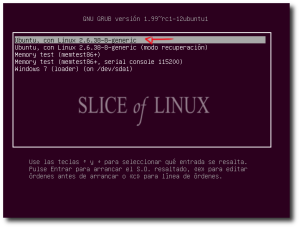
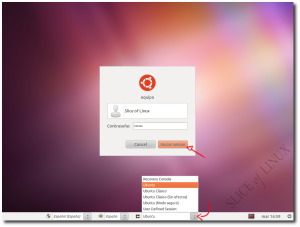
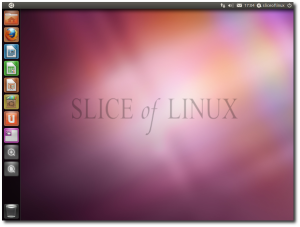
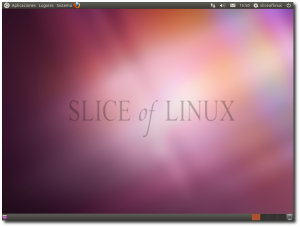


Super completo tutorial, ya lo estoy recomendando.
Hola, queria comentaros un problema que me esta dando esta version de ubuntu.
Se instala todo correctamente, y todo funciona de maravilla a la primera. Tengo un netbook ASUS 1050P. El problema viene al tratar de conectarme a cualquier red WIFI. El ordenador se bloquea por completo y no puedo hacer nada mas que apagar el ordenador directamente manteniendo pulsado varios segundos el boton de encendido/apagado del ordenador.
Alguien sabe que puede estar pasando y como puedo solucionarlo?
Hola amigos!
Despues de padecer por largos años al uindor…ingresé al mundo de Linux. Y estoy feliz de ello. Todo mi red ahora goza de estabilidad, libertad y economía. Claro que, estoy reaprendiendo conceptos y aprehendiendo también. No puedo dejar de mencionar, la invalorable ayuda que me ha proporcionado SLICE OF LINUX. Como muchos voy paso a paso. Visito, desde ya, distintos foros buscando ayuda y cuando me es posible ( soy novato ) dando también, compartiendo lo que he podido aprender.
Específicamente ahora me ha aparecido un problema que no puedo resolver. Imprevistamente mi red ha dejado de funcionar parcialmente.
Voy por punto:
Cuando activo Red desde lugares solo ve la red de windows. Por ella navego de terminal en terminal. No así con la de Linux. Lo verdaderamente curioso es que si funciona perfectamente desde windows a Linux. Es decir desde ese operativo, veo las terminales en linux y comparto archivos.
También funciona correctamente en Linux el Visor de escritorios remotos.
Todo dejó de funcionar, tal como describo, de un día para el otro. Una mañana encendí todo y… pumba! no veo las terminales en Linux entre sí.
Leyendo Slice y siguiendo su punto de vista instalé en una de ellas Wicd. Pero nada. No veo las otras terminales.
Alguna sugerencia? Ya he probado cuanto sé y estoy totalmente confundido.
De antemano agradezco toda pista que se me pueda dar.
______________________manuel
Gracias Slice Of Linux, Admiro mucho su Pagina Web, siempre sigo sus tutoriales desdes que empeze a usar Ubuntu 9.10 y
no me ha dado ningun problema.
Hola, el tutorial esta muy completo
Tengo un pequeño problema, cree un disco de arranque desde la USB, le di probar ubuntu sin instalar, lee normal, pero al llegar al escritorio se ve borroso, los colores se ven pálidos, las letras se ven distorsionadas.
Alguna sugerencia?
Muy bueno si señor como todo lo que pones para que los demas aprendamos un saludo…
Yo tengo instalado Ubuntu 10.10 y bueno esta de la siguiente manera:
Primera partición: Windows 7
Segunda Partición: Ubuntu 10.10 El cual fue instalado de la misma manera en su tutorial anterior, osea, ya tengo esta partición «particionada»
/ Raíz (13 gb), /Home (22 gb) y SWAP (le asigné 6 gb de Ram a la SWAP, tengo 3 GB)
Es totalmente necesario desfragmentar el disco desde Windows 7???
Aún me quedan pequeñas dudas…, como «instalo» Este nuevo S.O. en esta segunda partición?
Tendría que formatear de nuevo el directorio SWAP y la /?
(Home, me imagino que no ya que para algo está particionado de tal manera ¿no?)
Saludos.
@kratoz29
Lo único que necesitas hacer es actualizar. Mientras termino nuestro artículo puedes leer el de Actualizar de Ubuntu 10.10 a Ubuntu 11.04 Natty Narwhal de Ubuntu Life. Seguro que te resulta muy útil.
Saludos.
Justamente me estaba dando cuenta de eso, casualmente abrí el gestor de actualizaciones jeje
Me imagino que eso es lo mismo que hacer esto:
update-manager -d
En una terminal cierto?
Bueno, gracias de todos modos, me leeré el artículo, saludos.
@kratoz29
Una cosa más: es posible que hoy estén los servidores saturados.
Saludos.
Ok muchas gracias @&rés Será mañana, espero que no haya incompatibilidad de programas, repositorios y todo eso :/
Estupendo tuto; gracias. Ya estamos esperando el postinst ;-).
Sólo un pequeño apunte, si se me permite (por si todavía quedan novicios en Linux, y es que cada vez somos más): al final, cuando comentas que falta hard para usar unity sólo hay que instalar los controladores de la gráfica, y a zumbar con Unity.
@Juan
Muchas gracias por la puntualización. No había caído que también ocurre esa circunstancia. Ya lo he actualizado en el tutorial.
Saludos.
Gracias una vez más por tus artículos tan clarificadores. :)
Una consulta para ti y/o los lectores que puedan saber la respuesta:
Si tengo instalada la 10.10 con Wubi (es decir sin partición de disco duro, la instalé con el cd live y está con el Vista, al encender me sale con cual quiero comenzar la sesión) y acepto actualizar a 11.04 cuando me sale la ventana de actualización a la nueva versión ¿perderé todo como me pasó cuando hice al pasar de la 10.04 a la 10.10? ¿Esto pasa irremediablemente cuando no se tiene instalado ubuntu en una partición?
Es que ya tengo super personalizado ubuntu 10.10 y «me da algo» si me instala la 11.04 «de cero» teniendo que reponerlo todo de nuevo! (sé que es mejor insatalarla en una partición como explicas en el turorial, pero bueno a ver si alguien me puede ayudar)
Mil gracias y saludos!
¡¡¡¡ A los usuarios de VMware abstenerse de actualizar¡¡¡
El Kernel del Ubuntu 11.04 no es compatible con el virtualizador, asi que me he quedado de una pieza..(utilizo programas de ingeneria solo desarrollados en guidows, y sin compatibilidad con wine)..
Existe un parche, pero por lo menos a mi no me resultó…
Además, el Unity apesta…
Me salió el mensaje de que no tengo el hardware necesario para ejecutar Unity cuando actualice mi ubuntu 10.10 a esta nueva versión.
Como hago para actualizar los drivers de mi tarjeta gráfica?
Es una ATI Radeon X300. Aún dan soporte para esta?
Gracias.
@D*
En la wiki de Ubuntu en el artículo Demystifying Unity’s Graphics Hardware Requirements dicen lo siguiente sobre las tarjetas AMD (antes ATI):
Espero que te sea útil.
Excelente tutorial!
Ya está hecha la recomendación en mi web.
Saludos desde Buenos Aires, Argentina.
Hola , seguí tu guia cuando instalé el 10.10 , ahora quiero instalar el 11.04 pero sin actualizarlos .para que me queden los dos sistemas,¿como se hace?
Si vuelvo a hacer lo de las particiones, sé que no tengo k crear ni swap ni /home pero el / que contiene los datos de sistema?
Tal y como dice @panchopatagon , trate de instalar ayer Natty bajo vmware player, y no deja correr Unity, aun que supuestamente googoleando dice que si es compatible, pero todavia no he podido hacerlo funcionar, Si ya encontro una manera de hacerlo, seria magnifico postearla aqui..
Muy bien yo apenas voy a instalar el Ubuntu 10.10 pero me han surgido unas cuantas dudas y pensé que posiblemente no las vieras en el otro post, por ser mas viejo, es bastante simple, tengo dos particiones ya creadas para el Windows XP una de 20 GB y otra de 270 GB, pero en esta tengo documentos muy importantes, siguiendo la tercera opción en la instalación, por lo que he leído te permite modificar el tamaño de la partición, pero mi pregunta es perderé mis datos? Hay alguna posibilidad de que tenga algún error?
PD: Ahora mismo tengo un 1GB de memoria ram pero en junio ampliare a 4GB, cuanta memoria pongo en el área de partición?
buenas
muy buen tutorial felicitaciones.
alguien podria echarme un guante? ya he descargado mi iso, le doy probar sin instalar ya le estuve echando un ojo parece que va muy bien. Pero al momento de instalar nunca me da la opcion de actualizar, me detecta mis 2 sistemas operativos winXP y ubuntu 10.10… pero las unicas opciones que me da son: borrar toda la particion de ubuntu para instalar, es decir borrar programas fotos musica configuraciones etc, o borrar todo win y ubuntu.
vendo usando ubuntu desde gutsy gibbon y la verdad es qeu ya habia batallado un poco poniendo el 10.10 a tono, iconos, temas, programas, etc… solucionando algunos problemas con mi tarjeta broadcom compatibilidad con el mousepad y cosas asi…
no quiero hacer una instalacion limpia, pues quiero conservar mis programas y configuraciones y sobre todo mi burg que esta muy guay xD
alguna idea? porque no puedo solo actualizar?
por ceirto estoy limitado en conexion y el controlador del wireless no funciona muy bien pues no me detecta redes disponibles, eso a pesar de tener muchas a mi alrededor muy cercanas, actualmente uso el b43 en 10.10 con el cual no he tenido ningun problema :(
gracias por la ayuda
instalando en un HP mini 110
luego les cuento como anda…
gracias por el tutorial
Tras instalar ubuntu 11.04 me da el error que habeis referido de que NO tengo el hardware necesario para Unity; en el enlace que poneis del wiki de ubuntu…, proponen para los que como yo tenemos la T. gráfica Nvidia que instalemos el driver propietario, eso es lo que he hecho, he reiniciado y ya me funciona Unity.
Si te ocurre lo mismo que a mi, verás en la esquina superior derecha del escritorio, a la izquierda del reloj, un icono que si lo pinchas te guia en la instalación del driver propietario; aparecen tres, yo he instalado el que aparece como «recomendado» en dicho listado, tan fácil como pichar y pulsar enter.
Suerte !!!!
Oye amigo fijate que quiero activar el unity pero no me instalo el driver de la tarjeta nvidia cuando intento instaarlo me dice que debo quitar el de nouveu primero como hago eso
Hola, de entrada no se como se como se desinstala el driver nouveau, pero si busca en google «quitar driver nouveau»(seguramente ya lo has hecho) podrás encontrar pistas al respecto, por ejemplo, en el siguiente enlace te ponen el comando para la consola con el que eliminar el driver noveau:
http://www.taringa.net/posts/linux/5325548/Solucionar-problema-driver-NVIDIA-en-Ubuntu-Lucid-10_04.html
Cuando yo instalé el driver propietario Nvidia, no me salió ese aviso.
Si ya no te aparece el icono (sólo aparece en las primeras sesiones, creo) para instalar drivers propietarios, también puedes hacerlo como ya sabrás pinchando en el menú Sistema->Administración->Controladores adicionales
Suerte !!!
Hola que tal.. este es el mejor tuto que encontre para los novatos que empezamos en esto del ubuntu. me parecio de lo mas exacto, desafortunadamente me salio un error en el paso donde tengo que «disminur el tamaño de una de las dos particiones donde quedaria el ubuntu» segi las instrucciones de seleccionarla y cambiar el tamaño de la particion y lo acepto y todo pero de ahi me regreso ala pantalla de asignacion de espacio pero nunka aparecio el espacio libre y segia trabajando el disco (cd) hasta como despues de media hora marko error y puso el espacio de esa particion en ceros… reinicie mi lap y cuando inicio win 7 tardo un poco haciendo algo (nose que) he inicio normalmente.. espero me puedan ayudar. si de algo sirve y ami me parecio extraño eske en «asignar espacio en disco» ami me aparecen 4 particiones 3 ntfs y la primera en blanco como la imagen de ejemplo. saludos espero respuesta.
Tengo una duda respecto a esto:
» software propietario para reproducir Flash, MP3 y otros archivos (si lo activamos, nuestro sistema dejará de ser libre pero si estás empezando con Ubuntu es muy recomendable)»
Me lo puedes explicar? Osea, que mi Ubuntu 10.10 nunca fue libre? o no entiendo :/ (ya que, lo instalé desde el CD, en su instalación).
Saludos.
Hola, gracias por el tutorial , pero yo tengo un problema que me gustaria solucionar .. lo que pasa esk al terminar la instalacion me pide que reinicie y enseguida sale a una ventana con comandos y el simbolo de ubuntu detras poniendo que presione enter para sacar el Cd lo hago y entonces saco el cd y se reinicia..pero no sale el menu grub simplemente no sale nada y directamente arranca windows…lo e intentado instalar ya dos veces.. y me pasa lo mismo..tengo un disco duro de 250 y uso la opcion de instalar junto a windows y le asigno 50 al ubuntu y todo eso correcto.. pero e problema esk no sale el menu grub… espero vuestra ayuda gracias.
Saludos.
AUXILIO AMIGO!!! tengo un problema gravisimo, siempre he usado ubuntu pero esta vez no se que pasa… paso a relatar mi problema:
1) Instalo ubuntu correctamente a 32 bits.. lo he hecho desde el 9.04 y en pc’s de mis amigos y conozco el procedimiento a la perfeccion
2) una vez termina la intalación.. el S.O inicia sin ningun inconveniente.. el problema viene cuando lo reinicio o apago.. cuando hago esto pasan pueden pasar dos cosas:
a).. la pantalla se queda en la parte purpura (sin logo de ubuntu) y de ahi no pasa
o
b) La pantalla queda negra con un palito titilando y de ahi tampoco pasa….
NOTA: EN AMBOS CASOS HE ESPERADO HORAS Y DE AHI NO PASA…
CONCLUSIÓN: SOLO PUEDO DISFRUTAR DEL UBUNTU CUANDO RECIEN LO INSTALO… SI REINICIO EL EQUIPO O LO APAGO… TENGO Q VOLVERLO A INSTALAR YA Q ESTE NO VUELVE A INICIAR.. AUXILIO!!!!
resumen de las caracteristicas de mi equipo:
Intel(R) Core(TM)2 Duo CPU T8300 @ 2.40GHz
Memoria RAM: 2048 GB
Sistema Operativo / Tipo: Windows Vista Home Premium
Tamaño de la pantalla: 14.1 pulgadas
Capacidad del Disco Duro: 250
Marca: Sony
obvio el sistema operativo no es ese.. es q busque las caracteristicas de mi equipo en internet por q tenia pereza copiarlas y se me escapo eso de windows.:!! jejeje
NUNCA USO WINDOWS.. DESDE HACE 2 AÑOS SOLO USO UBUNTU!… POR FAVOR AYUDAME CON MI PROBLEMA
Después de terminar la instalación y cuando tenés que activar los drivers proprietários de la placa de video (Nvidia) pulsar en la línea «Experimental 3D support for NVIDIA cards» y non en la parte que esta escrito (recomendados). Reboot el PC y entonces verás el Unity desktop.
Si tenés alguna duda haga una visita a :
http://ubuntuguide.net/signal-out-of-range-problem-after-ubuntu-11-04-natty-installed
Hay dos(2) problemas nombrados, pero usted tiene que se fixar en el problema numero un (1).
Espero que eso lo ayude.
Abrazos.
PD: Respuesta válida para JUAN también.
Hola buenas, escribo por que estoy teniendo un problema bastante molesto. He instalado ubuntu 11.04 (instalación limpia), y todo funciona bien hasta que reinicio o apago el ordenador, me sale el grub (o no), selecciono ubuntu normal, y se queda la pantalla en negro, estoy algo desesperado, y he probado miles de maneras de salir del sistema operativo, pero siempre me da el mismo error, la cuestión es que si insisto acaba entrando, pero la verdad es que no lo veo normal, ya que en ubuntu 10.10 esto no me pasaba. Además otra cosa que no entiendo es por que me sale el grub si solo tengo instalado ubuntu en la pc. En fin, agradecería mucho que me ayudaseís por que como dijé ando un poco cansado de este fallo.
Tengo algunos pequeños problemillas o bug’s, no consigo hacer que me abra el Compiz fusion :/
Y la animación de cerrado de compiz (el efecto) no se activa, alguien sabe porque?
Excelente tutorial, completísimo. Excelente labor. Con tu permiso, lo enlazo a mi blog.
Un saludo
saludos, tengo una duda, acabo de instalar ubuntu a mi maquina ya tengo windows 7, el problema es que cuando estoy usando ubuntu aveces la señal wifi se me pierde y para que vuelva a agarrar la señal necesito pasarme a windows y luego regresarme a ubuntu, pero aqui surge el otro problema, cada que paso de ubuntu a windows y quiero regresar a ubuntu al estarse cerrando windows se queda trabado y lo tengo que apagar dejando presionado el boton de power, ya cheque bien y siempre pasa esto, habre hecho algo mal?? tendra que ver con que mi sistema es de 64 bits y el ubuntu que instale es de 32?? alguien que me pueda ayudar??
Hola amigos!
Intento instalar Ubuntu 11.04 siguiendo vuestro magnifico tutorial y me sale pantalla en negro:
Loading/Casper/intrd.lz
Not enough memory to load specified image
Y si intento instalar Ubuntu 10.10 me sale pantalla en negro.
Loading/casper/intrd.Lz…………………………………………………………………ready.
No tengo ni idea de porque pasa esto. Me podeis ayudar, soy novato.
Muchas gracias.
Hola envío un saludo de antemano y ahora si a lo que vengo, y es que apenas el día de hoy actualice de la versión 10.10 a la 11.04 de ubuntu y creí que me hiva a funcionar de perlas pero el detalle es que en cuanto se monta el ambiente grafico se congela todo ubuntu y no hace nada ni siquiera el movimiento del puntero, en que me fallo o que sucede cuando uno utiliza ubuntu con unity, bueno por ahora cuando entro lo hago con la opción de ubuntu clásico para poder acceder a ubuntu como lo tenia anteriormente y que me funcionaba muy bien, no soy un experto en esto de linux pero si estoy muy conforme con su estabilidad y mas que nada con lo bonito de ubuntu pero si me pudiesen proporcionar una respuesta a mi interrogante se los agradecería.
hola tengo un problemas para instlar.
utilizo ubuntu junto a windows desde la version 8.04 y ahora que intento instalar en W7 la version 11.04 lo instalo dentro de windosw como siempre y cuando lo reinicio y va a empezar la configuracion me da el siguiente msj «no se definio un sistema de ficheros raiz» por favor valla al menu de particion o patrocinio no recuerdo bien, luego cuando lo intente instalar iniciando el sistema desde el CD dice q no se detecto otrs sistema y no me reconoce ni las particiones del dico duro q tengo realmente (parece que el disco duro de 160 GB estuviera vacio lo cual es falso xq tengo windows) no se que hacer espero puedan ayudarme
Yo ya tenía Ubuntu 10.10 y la actualización a Natty ha sido automática y muy sencilla, pero no podía dejar de pasar por aquí en esta oportunidad para agradecerte que ahora esté escribiendo esto desde Linux, ya que a pesar de mi interés desde pequeño en los ordenadores no tenía ni idea de cómo instalar Linux, y cuando lo había intentado había acabado por formatear totalmente ya que me cargaba el arranque de Windows.
Fui en este blog donde encontré paso por paso, con imágenes y con un lenguaje conciliador la manera de hacer todo correctamente. Finalmente he eliminado Windows pero cabe decir que me dio mucha tranquilidad poder tenerlo en el arranque durante un tiempo.
En definitiva quería mandar mi pequeño empujón para que sigas haciendo este estupendo trabajo, ya que no es solo mi opinión (como ya sabrás) y además muchos amigos han seguido este blog tras mi recomendación para adentrarse en este maravilloso mundo.
Un saludo y gracias!!
INSTALADO Y FUNCIONANDO 10 PUNTOS !!
como les decía lo instalé en un HP mini 110.
reconoció todo de una, audio video wifi.
no he probado LAN, pero habiendo wifi no hace falta.
me falta probar la webcam, q programa utilizo para eso?
El windows quedó… espero no tener que iniciarlo y aprender más de linux.
Tengo otras dudas de uso pero espero encontrar respuestas en foros.
saludos
hola que tal, tengo una consultita..bueno, el tema es que tenia windows 7 instalado en mi pc con dos particiones, en una WIN y la otra destinada a todos mis datos (me gusta asi por cuestion de seguridad). El tema fue que quise instalar Ubuntu 11.04, mas lo hice, desfragmente mi disco y comence la instalacion de ubuntu, particione nuevamente la particion donde estaba Win para poder dejarle espacio a ubuntu e instale sin problemas y bueno, mi pregunta es esta..POR QUE NO ME DA LA OPCION (COMO DECIAN LOS TUTOS QUE LO HARIA) de poder arrancar con un sistema o con el otro..espero alguien pueda ayudarme porque realmente quiero usar Ubuntu, soy nuevo en esto pero quiero salir de la lista de contactos de nuestro querido Bill, desde ya muchas gracias a todos..
Hola, queria hacer un par de preguntas haber si alguien puede ayudarme:
Que recomendariais o que es mejor la version de 32 o 64 bits y que diferencias o ventajas hay (a groso modo).
Y la otra es que con el 10.10 no pude instalar mi grafica ati 5700HD. Instalando desde el gestor me dava error a medio instalar i se cancelava, luego al reiniciar tenia que entrar en «modo seguro» para destildarlo porque sino se me quedava la pantalla negra. Y con comandos lo prove de mil maneras, y busque en la web y vi que a mucha gente le pasava lo mismo. Siempre dava error, uno o otro segun el caso. Me guastaria saber si se ha solucionado.
Gracias, saludos
Hola, soy Fabián, mi cuestión es la siguiente.
tengo instalada la versión 10.04 y quiero instalar de cero la versión 11.04, Voy a formatear la raíz (/), pero además quisiera restarle tamaño, ya que 40 gb es mucho. Lo que quiero saber es si lo que «resté» se «suma» automáticamente a la otra partición (/home) o debería asignar a todas las particiones (salvo swap) un nuevo tamaño, lo que me costaría formatear todo el dísco.
no sé si quedó claro, gracias por la respuesta.
Gracias mil, por lo claro y escueto.
Tengo instalado Ubuntu y el otro SO todo gracias a este tutorial, realmente lo pude hacer gracias a vos que paso a paso haces ver como utilizar y con que programa el pendrive, como lo indicaste, sino no había forma. El creador del CD Live de Ubuntu en mi máquina no lo crea.
Nuevamente gracias por tú tiempo.
genial este tutorial, buen trabajo!!!
Este tipo de publicaciones es necesario para la gente que se quiere iniciar y no sabe bien cómo hacerlo.
Hola, pues estuve leyendo este tutorial y pienso q esta muy completo y correctamente explicado con palabras e imagenes, solo tengo una consulta. Tengo una VAIO con chip de video integrado Intel, y ahorita estoy bajando el ISO del Ubuntu 11.04, me pregunto si me correra el famoso «Unity» o tendre problemas para ello. Dejo datos de mi compu:
Pentium Dual Core 2.16GHz
3 GB Ram DDR2
Disco de 250GB con W7 Pro en un particion y Ubuntu 10.04 en otra
Mobile Intel 4 Series Express Chipset Family
yo escoji la opcion algo mas y cree las particiones pero se me quedo como conjelado y me dice «cuando ud este listo» no se que hace en este caso alguien sabe que pasa.
me pueden escribir a josue.3100b@hotmail.com
Soy usuario novato y la verdad al principio se me complico mucho instalar ubuntu 11.04 en mi nueva lap, pedia ayuda a mis compañeros de la universidad , pero no saben, o tienen pazos muy complicados que es dificil hacerlo solo, buscando en Google di con este blog y «Bingo» me basto con leer una sola vez el turorial y listo lo hize yo solo, ya lo estoy recomendado y gracias por hacer publicas estas ayudas.
hola tengo un pequeño problema al momento de querer instalar el ubuntu tengo un disco de 300 gb de tamaño y en el tamaño usado me sale desconocido, y cuando pongo en cambiar no me sale para poner la cantidad de espacio para el ubuntu porfavor si alguien pudiera ayudarme :)!
Hola mira quería saber si podria hacer la instalacion de ubuntu en mi segundo disco duro .
gracias
ES MUY BONITO Y TODO PERO NO ME ACOSTUMBRO AUN A ESTA INTERFAZ… ME HE ACOSTUMBRADO A PODER VER CON TODO LO Q TRABAJO CUANDO PASO DE UNA APLICACION A OTRA QUEDO EN EL AIRE NO SE NI DONDE SE HA IDO EL PROGRAMA, ME GUSTA MAS LA VISTA CLASICA DE MI BARRA DE MENU PERO AUN NO LOGRO CONFIGURARLO YA QUE RECENTEMENTE LO HE INSTALADO, ME ECANTA LA BARRITA COMO LA DE MAC ESO LO DEJARIA COMO ESTA POR DEFECTO PERO SI QUIERO CAMBIAR QUE PUEDA VER MIS APLICACIONES EN BARRITA DE MENU Y PODER BAJARLA NUNCA ME HA GUSTADO ARRIBA GASTO MENOS TIEMPO HACIA ABAJO QUE HACIA ARRIBA…. ALGUIEN ME AYUDA A CONFIG????
Super el tuto y todo pero tengo un problema, cuando empieza a cargar muestra la pantalla con el nombre de ubuntu, hasta ahi todo bien luego de unos momentos muestra un monton de letras blancas que se desplazan hacia arriba y cuando se detiene me da un mensaje que dice: no init found
enter help for a list of built-in commands
que hice mal? podrias ayudarme?
de antemano gracias.
perdonen mi ignorancia pero ¿este proceso lo puedo usar para instalarlo en una mini lap que tambien les dicen notbooks? o tengo que cambiar algunos pasos asi como en la instalacion de ubuntu en una netbook o da igual por favor alguien orienteme
Hola, tengo un problema. Empece a instalarlo, pero en vez de seleccionar /Algo mas/ seleccione /instalar junto a windows/ . Cerre la instalacion, pero ahora al volver a seleccionar la instalacion ya me tiene guardado esa opcion. Como puedo volver a atras y seleccionar esta opcion. Perdonen por no poner interrogaciones ni acentos, pero estoy escribiendo con teclado en ingles y no se como funciona.
Gracias
Hola a todos..
Tengo una problema: teniendo instalado Windows 7, instale Ubuntu 11.04, normal instale siguiendo los pasos de este articulo…instalacion completada con exito….reiniciar para completar…. y guashhh…..me sale señal fuera de frecuencia……que hago por favor …necesito la respuesta…
Gracias a Todos…
«cambiar la secuencia de arranque de la BIOS»
alguien me explica tantito por favor
Hola necesito ayuda…me funciona todo hasta un problema que surge casi acabando la instalacion que me dice que no puede copiar un archivo, que mi disco duro o lector DVD es muy viejo…….que hago…doy 20 dolares por paypal el que me solucione el problema. Mi correo es: kriztall27@gmail.com
exelente tutorial pero mi duda es la siguiente tengo instlado windows 7 y ubuntu 10.04 pero ahora quiero cambiarme de ubuntu al nuevo kubuntu 11.04 necesito formatear la particion de ubuntu o que hago y si es asi que pasos debo seguir por favor una ayuda
Saludos, excelente tutorial me ayudo mucho y primera vez que realizo la instalación!!! Les deseo mucho exitos
Hola, He instalado ubuntu como dice en el tutorial pero cuando reinicie arranco windows sin consultar que sistema iniciar ya intente con F8 pero solo aparece windows.
De antemano, Muchas Gracias
HOLA A TODOS, LES COMENTO MI PROBLEMA, EL ASUNTO ES QUE TENIA INSTALADO UBUNTU 10.10 LO ACTUALIZE A 11.04 PERO DENTRO DE MI PC TENIA EMULADO WINDOWS XP CON VMWARE AL MOMENTO DE LA ACTUALIZACION DEJO DE FUNCIONAR ESTA MAQUINA VIRTUAL LA PREGUNTA ES:¿ SI ES COMPATIBLE ,SI ME PUEDEN AYUDAR PARA HACER UN RESPALDO SI ES QUE NO LO ES O SI HAY ALGO PUEDA HACER PARA QUE VUELVA FUNCIONAR COMO ESTABA EN LA VERSION ANTERIOR? DESDE YA MUCHAS GRACIAS.
Un Saludos desde Zapopan,Jalisco y estoy en la instalacion de Ubuntu Nada mas que tengo una gran duda Alguien que me explique para q me quede mas claro…..
Una de las Particiones es SWAP Para que funja como Ram
Una de / Para los ficheros de Arranque no???
Y la de /home es para el Usuario?????
Bueno estoy Tratando de entrar mas en esta onda de linux he manejado un Poco esto pero me interesa saber mas
Animo y saludos
Hola, es muy completo y claro el post, tengo algunas preguntas ;
tengo un Dual Core 2.2 ghs 64 bis y dos ghs de ram ,y un hd de 160 ghz, y dos particiones , una con xp y la otra con siete , me quedan unos 100 ghz libres . puedo instar Ubuntu ?? con el metodo personalizado ??
Muchas gracias Miguel.