 recordMyDesktop es un programa que te permite grabar en vídeo la actividad que se está produciendo en tu escritorio. Es muy fácil de usar, por lo que comenzarás a obtener resultados desde la primera ejecución.
recordMyDesktop es un programa que te permite grabar en vídeo la actividad que se está produciendo en tu escritorio. Es muy fácil de usar, por lo que comenzarás a obtener resultados desde la primera ejecución.
recordMyDesktop produce archivos basados únicamente en formatos abiertos. En concreto, emplea Theora para el vídeo y Vorbis para el audio y utilizando ogg como contenedor.
Hoy, en Slice of Linux, aprenderemos a instalar y usar recordMyDesktop sobre Ubuntu 10.04 Lucid Lynx de una forma muy sencilla. Si quieres ver cómo lo hacemos, sólo tienes que seguir leyendo…
Instalación de recordMyDesktop
- recordMyDesktop está disponible en los repositorios de Ubuntu 10.04, por lo que su instalación es tan sencilla como ejecutar Synaptic (Sistema > Administración > Gestor de paquetes Synaptic)…
- … Y buscar los paquetes gtk-recordmydesktop y recordmydesktop. Cuando los localices, sólo tendrás que hacer clic sobre cada uno de ellos con el botón derecho del ratón y hacer clic sobre la opción Marcar para instalar en el menú de contexto que habrá aparecido.
- Cuando haya finalizado la instalación, podrás encontrar el programa dentro de Aplicaciones > Sonido y vídeo > gtk-recordMyDesktop.
Usar recordMyDesktop
El uso de recordMyDesktop es tremendamente sencillo…
- Cuando ejecutes el programa (ver el último punto del apartado anterior), verás una ventana como la siguiente. En ella, puedes configurar la calidad del vídeo y del audio (si quieres incluir directamente tus comentarios durante la grabación; si no es así, también puedes desactivarlo).
Después, cuando estés preparado, puedes comenzar tu grabación haciendo clic sobre el botón Grabar. La ventana de recordMyDesktop desaparecerá y la grabación comenzará a efectuarse inmediatamente. - Durante la grabación, podrás apreciar que el icono con un círculo rojo que indicaba en el panel superior que tenías abierto el programa se habrá convertido en un botón con forma de cuadrado. Este botón te permite controlar la grabación.
Si quieres realizar una pausa sólo tienes que hacer clic con el botón derecho del ratón sobre él.
Y si quieres parar de grabar, debes hacer clic con el botón izquierdo del ratón. - Cuando pares de grabar, verás que aparece una ventana titulada recordMyDesktop-encoder. En este momento es cuando el vídeo se estará convirtiendo al formato Theora Ogg.
- Cuando termine la codificación, volverá a aparecer la ventana de recordMyDesktop. Ya puedes finalizar tu trabajo haciendo clic sobre el botón Salir.
- De forma predeterminada, el archivo de vídeo se habrá almacenado en tu carpeta personal…
- … con el nombre out.ogv. Si quieres comprobar cómo te ha quedado, sólo tienes que hacer doble clic sobre él.
Espero que te resulte útil.
Artículos relacionados:
Imagen de cabecera: hydroxygen_iconset

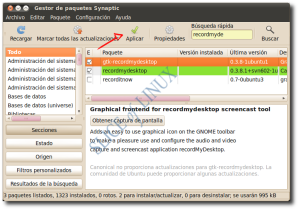
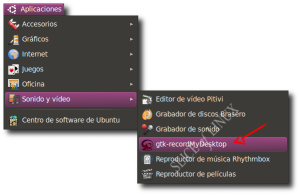
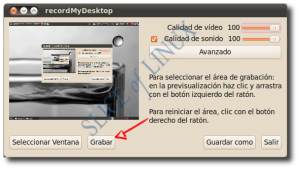
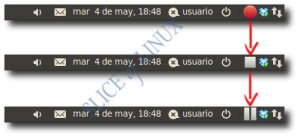
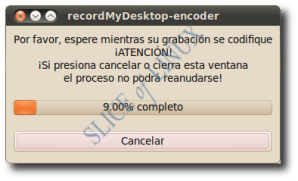
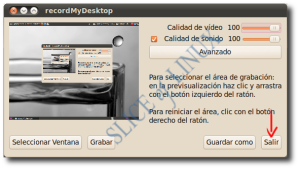
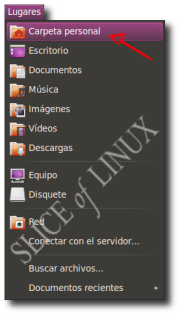
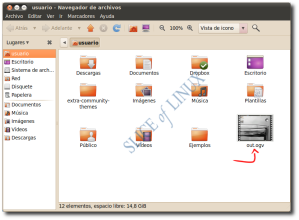


No se me oye el sonido :S
El formato ogv no se puede convertir a otros formatos más estandar con lo cual sirve para poco.
En realidad, es bastante fácil cambiar de formato. Puedes consultar nuestro artículo Convertir vídeos en formato ogv a otros formatos de forma sencilla.
Un saludo.
Pues yo quiero decir que me ha venido al pelo, muchas gracias una vez mas por publicar cosas tan prácticas.
saludos
Creo que eso de que OGV no se puede convertir a otros formatos (menos libres o más conocidos) no es del todo cierto.
Me ha llamado la atención que el autor de este buen tutorial (¡bueno como siempre!) no haya hecho la instalación usando la consola.
hola
yo utilizo el screentoaster pero me voy a probar el recMDesk enseguida
gracias por otro tutorial tan bueno
salud!
gracias men, muy aporte
a mi tampoco se me escucha nada, alguien ha dado con la solucion?
saludos
Hola que tal soy nuevo en Linux y este tutorial me pareció fantástico, solo que tengo algunas dificultades con el programa ya que este no me esta realizando la captura bien, y no se que pueda ser, dejo un vídeo que subí a youtube, para que vean como me realiza la captura, ya le moví a los cuadros por segundo y nada, cualquier ayuda se las agradecere mucho. Dejo el enlace al vídeo para que lo vean, gracias.
gtk-recordMyDesktop (graba video + audio) y gnome-sound-recorder (graba audio) pueden grabar tanto el sonido del sistema como el del micrófono. Para elegir de donde se quiere grabar el audio hay que ejecutar (ALT+F2) gnome-volume-control, pinchar en Hardware, luego en Perfil y ahí elegir la opción correspondiente, según se quiera grabar ..:
+ el sonido del sistema: a) Analog Stereo Output; o Cool Digital Stereo Duplex (IEC958)
+ el sonido del micrófono: a) Analog Stereo Duplex; o Cool Digital Stereo (IEC958) Output + Analog Stereo Input
En gnome-volume-control, a veces puede ser necesario elegir “Apagado”, cerrarlo, abrirlo de nuevo, elegir la opción deseada y cerrarlo de nuevo.
Algunas de las demás opciones pueden funcionar a veces, pero pueden hacerlo a veces para grabar audio del sistema pero otras veces del micrófono. Y otras opciones pueden grabar sonido pero pueden no permitir escuchar lo grabado. Por tanto, es mejor no usar dichas opciones.
Nota: el sonido del sitema es el sonido de lo que uno puede oir desde los altavoces. Puede ser una canción .ogg o .mp3, … reproducida por Totem, o un vídeo musical en Flash de un sitio web, …
Pero gtk-recordMyDesktop tiene 2 problemas:
a) Cuando pulsas en stop tarda muchísimo tiempo en codificar el vídeo (en xvidcap lo tienes en cuanto paras la grabación).
b) Usa muchísimo espacio en una carpeta llamada más o menos /tmp/rMD-session-xxxx. A veces se borra tras la codificación pero a veces no (aumenta y aumenta de tamaño) y la tienes que borrar tú mismo antes de que tu partición raíz de Linux (/) se llene.
Para poder grabar el sonido con xvidcap (desde el micro o el sistema) hay que instalarlo siguiendo unos sencillos pasos:
http://www.ubuntu-es.org/node/141703
(Aunque usa v en vez de b hay buena info dentro)