 Ya está disponible Ubuntu 9.10 Karmic Koala y si quieres instalarlo en tu equipo (torre, sobremesa o un portátil) independientemente de que tengas Windows 7, Vista o XP, éste es tu tutorial. Aquí se explica paso a paso cómo se instala haciendo especial hincapié en el tema de las particiones.
Ya está disponible Ubuntu 9.10 Karmic Koala y si quieres instalarlo en tu equipo (torre, sobremesa o un portátil) independientemente de que tengas Windows 7, Vista o XP, éste es tu tutorial. Aquí se explica paso a paso cómo se instala haciendo especial hincapié en el tema de las particiones.
Para escribir el tutorial lo he hecho sobre un equipo con Windows 7 y dos particiones ya creadas, que es la configuración que traen por defecto muchos equipos actualmente. Pero es lo mismo, o incluso más fácil, si tuviésemos Windows XP o Vista o si solamente tuviésemos una partición.
Aunque es muy recomendable leer el tutorial completo, sobretodo para aquellos que vayáis a instalar Ubuntu por primera vez, aquí tenéis el índice del contenido del tutorial por si queréis acceder directamente a alguna de sus partes:
- Descargar Ubuntu 9.10
- Preparar Windows
- Instalar Ubuntu 9.10
- Arrancar el equipo con Ubuntu 9.10 instalado
Descargar Ubuntu 9.10
Para instalar Ubuntu 9.10 en nuestro equipo debemos disponer de un CD. Por lo tanto, lo primero que tenemos que hacer es descargar la imagen ISO y grabarla en un CD, copiar el CD de alguien que ya lo haya descargado o pedirlo gratuitamente a Cannonical.
Si optamos por descargar la imagen ISO, nos encontraremos con la página de descarga oficial de Ubuntu en la que tendremos que seleccionar nuestra ubicación (en mi caso Spain) y la arquitectura de nuestro procesador que puede ser 32 ó 64 bits. Si no sabemos, cuál es siempre descagaremos la de 32 bits que funciona aunque nuestro procesador sea de 64 bits (no ocurre lo mismo al contrario). Después hacemos clic en el botón verde Begin download.
Y si queremos tener la funda y etiqueta oficiales para Ubuntu 9.10 sólo tenemos que descargarlas e imprimirlas.
Preparar Windows
Antes de instalar Ubuntu en un equipo con Windows (ya sea XP, Vista o 7) es muy recomendable desfragmentar el disco duro para evitarnos complicaciones cuando redimensionemos la partición. En este caso tenemos un equipo con Windows 7 y cuenta con un disco duro con 2 particiones aunque sólo se ve una de ellas, como ocurre con una instalación normal de Windows 7. Para desfragmentar el disco local (C:) hacemos clic con el botón derecho sobre él y hacemos clic sobre Propiedades.
En la ventana que nos aparece hacemos clic en la pestaña Herramientas y de las tres herramientas de las que disponemos sólo nos interesa en esta ocasión la de desfragmentación. Así que hacemos clic sobre el botón Desfragmentar ahora…
En la nueva ventana seleccionamos el disco (C:) y pulsamos sobre Desfragmentar disco.
Dependiendo de nuestro disco duro este proceso puede tardar entre unos minutos y varias horas. Y cuando termine, hacemos clic sobre el botón Cerrar.
Ya tenemos Windows 7 preparado para poder instalar Ubuntu 9.10 junto a él.
Antes de instalar Ubuntu 9.10
A continuación insertamos el CD en la unidad y reiniciamos el equipo. Al arrancar el equipo con el CD o memoria USB de Ubuntu lo primero que nos aparece es un listado de idiomas en el que elegimos el que nos corresponda, usando para ello los cursores (flechas) del teclado. En nuestro caso seleccionamos Español y pulsamos la tecla Intro.
Entonces nos encontraremos frente al menú de arranque del CD de Ubuntu desde el que podemos probar Ubuntu 9.10, instalarlo, verificar el CD (lo debemos hacer la primera vez), analizar la memoria o arrancar desde el disco duro.
Para evitarnos problemas durante la instalación es importante que la primera vez que vayamos a usar el disco comprobemos que está libre de errores.
Si el disco está libre de errores, nos encontraremos con la siguiente pantalla:
Cuando pulsemos cualquier tecla, el sistema se reiniciará y volveremos a la pantalla de selección del idioma.
También podemos comprobar antes de instalar Ubuntu 9.10 si nuestro equipo es de 32 ó 64 bits. Este paso es completamente opcional pero puedes llevarte una grata sorpresa al descubrir que tu equipo es de 64 bits. Así que en el menú de arranque del CD seleccionamos en esta ocasión Probar Ubuntu sin alterar su equipo.
Una vez arranque el sistema haremos clic en el menú Aplicaciones > Accesorios > Terminal.
Y escribimos el siguiente comando que nos indicará si el procesador de nuestro equipo es de 32 bits o de 64 bits:
sudo lshw -C cpu | grep width
Según el valor que obtengamos, así será nuestro procesador.
Esto es importante porque es conveniente instalar la versión de Ubuntu correspondiente a nuestro procesador ya que Ubuntu está disponible tanto para 32 bits (i386) como para 64 bits (AMD64, que sirve tanto para procesadores Intel como AMD) como vimos en Descargar Ubuntu 9.10.
Cerramos la ventana del Terminal y pasamos a la instalación en sí.
Instalar Ubuntu 9.10
Ubuntu 9.10 se instala siguiendo un sencillo asistente de tan solo 6 pasos. Si has seguido todos los pasos, ahora sólo tienes que hacer doble clic sobre el icono del escritorio que pone Instalar Ubuntu 9.10 y pasar al Paso 1.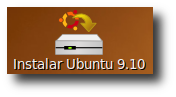
Si no seguiste todos los pasos, en el menú de arranque del CD puedes elegir entre Probar Ubuntu sin alterar su equipo y hacer doble clic sobre el icono Instalar Ubuntu 9.10, o bien, seleccionar Instalar Ubuntu. La diferencia está en que de la primera forma podremos navegar por Internet o empezar a probar el sistema mientras se instala Ubuntu mientras que de la segunda forma sólo podremos esperar a que termine la instalación.
Ahora pasamos a describir cada uno de los 6 pasos de los que consta la instalación de Karmic Koala.
Paso 1
El primer paso del asistente para la instalación de Ubuntu 9.10 consiste en seleccionar el idioma que queremos usar en el asistente de instalación y el predeterminado del sistema final. En principio nos aparecerá el mismo idioma que el que seleccionamos al arrancar desde el CD, en nuestro caso, Español. Para seguir con el siguiente paso hacemos clic sobre el botón Adelante.
Paso 2
A continuación, deberemos indicar dónde nos encontramos para así poder establecer la zona horaria. Por lo tanto, cada uno selecciona su ubicación aunque para nosotros en este caso tampoco tenemos que hacer nada porque el asistente ha elegido automáticamente Madrid, por lo que hacemos clic en Adelante.
Paso 3
Después seleccionamos la distribución de nuestro teclado. Ubuntu nos sugiere Spain que es la correcta y hacemos clic en Adelante.
Paso 4
En este paso llega el momento más importante de la instalación: hacer las particiones. Sin embargo, antes de particionar el disco vamos a recordar un par de cosas importantes sobre las particiones:
- El número de particiones. En un disco duro podemos tener un máximo de 4 particiones primarias y un número ilimitado de particiones lógicas. Todas las particiones de Ubuntu pueden ir en particiones lógicas aunque en este tutorial pongamos la partición raíz en una primaria. Si al particionar el disco, nos encontramos con espacio libre que no podemos particionar y aparece como inútil será porque tengamos las 4 particiones primarias y no se puede crear ninguna partición más. Para solucionar este caso, debemos eliminar la última partición (que será primaria) y volver a crearla de tipo lógica. Así podremos seguir creando tantas particiones como necesitemos.
- El orden de creación de las particiones tiene su importancia. Según la web Linux Disk Partitioning Guide la zona exterior (los cilindros más externos) de los discos duros giran a mayor velocidad que los más internos. Por lo tanto, sería lógico colocar en la zona exterior del disco las particiones que más se vayan a utilizar y en la más interior las que menos. En un sistema doméstico, en teoría las particiones que más se usan son la partición raíz y la home, y estas deberían ser las primeras (así es como lo vamos a hacer en el tutorial). También hay quien opina que la partición de swap debe colocarse en la zona más rápida del disco para que cuando se use responda de la mejor manera posible. Esto significaría colocar la partición de swap la primera. Pero por otra parte, lo mejor es no tener que usar nunca la partición de swap. Además, hay quien dice que el acceso más rápido está en mitad del disco porque las cabezas tienen que desplazarse menos que cuando lo hacen a las zonas exteriores o interiores. ¿Conclusión? Cada uno que las cree en el orden que considere más conveniente.
Ahora para particionar el disco duro, vamos a ver tres posibilidades:
- Instalar Ubuntu 9.10 junto a los otros (Windows XP, Vista o Windows 7), eligiendo entre ellos al arrancar el equipo (sencillo pero poco configurable).
- Borrar y usar el disco entero. Elimina cualquier otro sistema operativo del disco duro e instala sólo Ubuntu 9.10.
- Especificar particiones manualmente (avanzado). Esta opción también permite instalarlo junto a Windows XP, Vista o Windows 7.
A continuación vamos a ver detalladamente cada una de estas opciones:
1. Instalarlo junto a los otros, eligiendo entre ellos al arrancar el equipo
Con esta opción sólo tenemos que indicar el tamaño de la partición que queremos que use Ubuntu y el instalador creará automáticamente dos particiones:
- Partición raíz (/): contendrá, en este caso, los directorios y archivos del sistema operativo y los datos de los usuarios (documentos, imágenes, música, etc.).
- Partición de intercambio (swap): necesaria cuando nos quedamos sin memoria RAM o para hibernar el sistema.
Por lo tanto, reducimos el tamaño de la partición de Windows 7 para especificar el tamaño de la partición que dejaremos para Ubuntu como se ve en la imagen (haz clic sobre ella para verla animada). Pero… ¿qué tamaño es el adecuado? Eso depende del uso que vayamos a darle. Lo mínimo serían unos 4 GB y lo máximo, lo que queramos. Para empezar a disfrutar de Ubuntu, con 8 o 10 GB es suficiente.
2. Borrar y usar el disco entero
De esta forma eliminaríamos Windows 7 (o el que tuviésemos instalado) y Ubuntu se instalaría ocupando todo el disco con las mismas particiones que en el caso anterior:
- Partición raíz (/): contendrá, en este caso, los directorios y archivos del sistema operativo y los datos de los usuarios (documentos, imágenes, música, etc.).
- Partición de intercambio (swap): necesaria cuando nos quedamos sin memoria RAM o para hibernar el sistema.
Eso sí, en este caso no podremos especificar el tamaño de las particiones, cosa que hará el instalador.
3. Especificar particiones manualmente (avanzado)
La mejor opción de todas, la más flexible aunque más difícil (no para nosotros) consiste en hacer las particiones nosotros mismos (en vez de el instalador). De esta forma podemos seleccionar el número de particiones, su tamaño, tipo de sistema de ficheros…todo lo que necesitemos según nuestras necesidades. Para un sistema de escritorio conviene tener tres particiones:
- Partición raíz (/): contendrá los directorios y archivos del sistema operativo.
- Partición home (/home): contendrá los directorios y datos de los usuarios (documentos, imágenes, música, etc.). Así si cambiamos de distribución o actualizamos a otra nueva, por ejemplo Ubuntu 10.04, no tendremos que preocuparnos de nuestros datos porque se encuentran en una partición distinta.
- Partición de intercambio (swap): necesaria cuando nos quedamos sin memoria RAM y para hibernar el equipo.
Para iniciar este modo de particionado elegimos Especificar particiones manualmente (avanzado) y hacemos clic en Adelante.
Lo primero que tenemos que hacer es disminuir el tamaño de una de las dos particiones que tenemos en este ejemplo porque en otro caso no tendríamos sitio para instalar Ubuntu. Dicho de otra forma, no podríamos crear ninguna partición nueva. Así que seleccionamos la partición que queramos (en nuestro caso la más grande) y hacemos clic en Cambiar…
Escribimos el nuevo tamaño de la partición en MB y hacemos clic en Aceptar. Esto es un poco incómodo porque implica que tenemos que tener pensado el tamaño que vamos a dejar para Ubuntu.
Antes de seguir debemos confirmar el cambio de tamaño de la partición porque es una operación que no se puede deshacer. No te preocupes que no pasa nada. Hacemos clic en Continuar.
El instalador nos devuelve a la pantalla anterior pero ahora contamos con un espacio libre que será el que usaremos para crear las particiones para Ubuntu. Nos situamos en espacio libre y hacemos clic en Añadir…
En la ventana que aparece debemos indicar:
- Tipo de la nueva partición: la partición raíz (/) puede ir en una partición primaria o lógica. En este ejemplo he elegido primaria.
- Tamaño nuevo de la partición en MB: como mínimo debe tener 3000 MB pero con 10000 tendríamos más que suficiente. Sin embargo, en este ejemplo elijo 15000 MB y sé que por muchos programas que instale me va a sobrar.
- Ubicación de la nueva partición: principio.
- Utilizar como: ext4 es el sistema que usa Ubuntu 9.10 por defecto.
- Punto de montaje: / (la raíz). No nos podemos olvidar de esto, es fundamental.
Y hacemos clic en Aceptar.
Ya tenemos nuestra primera partición para Ubuntu 9.10 y vamos a por la siguiente. Seleccionamos el espacio libre y hacemos clic en Añadir…
La siguiente partición que vamos a definir es el área de intercambio (swap) que se utilizará cuando no tengamos suficiente memoria RAM para mantener todas las aplicaciones en memoria o cuando hibernemos el sistema. Sobre el tamaño de esta partición hay muchas discusiones pero según las notas de la versión de Ubuntu 9.10 debe tener al menos el mismo tamaño que la memoria RAM que tengamos. Por ejemplo, si tenemos 2 GB de RAM, dejamos 2 GB para esta partición. El tipo tampoco importa en este caso pudiendo ser primaria o lógica. Sin embargo, el sistema de archivos será área de intercambio.
- Tipo de la nueva partición: la partición de intercambio puede ir indistintamente en una primaria o lógica. Sin embargo, solamente puede haber 4 particiones primarias en un disco duro aunque el número de particiones lógicas es ilimitado (como se explicó antes). Tenemos creadas ya 3 particiones primarias (las 2 de Windows y la raíz para Ubuntu) y como nos quedan por definir 2 particiones más, tenemos que poner las nuevas particiones que vayamos a crear como lógicas. Por lo tanto, seleccionamos lógica.
- Tamaño nuevo de la partición en MB: como en este ejemplo tenemos 2 GB de RAM, le vamos a asignar un poco más 2200 MB.
- Ubicación de la nueva partición: final.
- Utilizar como: área de intercambio.
Y hacemos clic en Aceptar.
Por último, nos queda definir la partición para los datos de los usuarios, /home. Selecionamos el espacio libre que nos queda y volvemos a hacer clic sobre Añadir…
El tamaño de esta partición es el que nos quede. Como ya hemos definido las otras particiones, podemos usar todo el espacio que nos sobre. Los características de esta nueva partición son:
- Tamaño nuevo de la partición en MB: todo el que queda disponible. En este ejemplo 77432.
- Ubicación de la nueva partición: principio.
- Utilizar como: ext4 es el sistema que usa Ubuntu 9.10 por defecto.
- Punto de montaje: /home. No nos podemos olvidar de esto, es fundamental.
Y hacemos clic en Aceptar.
En pantalla podemos observar todas las particiones que tenemos en nuestro disco duro y ya podemos continuar pulsando Adelante.
Paso 5
Dejando atrás la parte más difícil de la instalación (crear las particiones), nos relajamos. Ahora tenemos que introducir nuestro nombre, nombre de usuario, contraseña (Ubuntu nos recomienda que tenga 8 caracteres como mínimo), nombre del equipo y si queremos entrar automáticamente o no. Además tenemos la posibilidad de cifrar el contenido de nuestra carpeta personal (home) seleccionando la última opción (requerir mi contraseña para iniciar sesión y descifrar mi carpeta personal).
Paso 6
El último paso antes de que se instale Ubuntu 9.10 en nuestro equipo es un resumen con los datos que hemos ido completando con el asistente de instalación. Y si comprobamos que todo es correcto, hacemos clic sobre el botón Instalar. En caso contrario, si quisiéramos cambiar algo pulsaríamos Atrás.
Comenzará a partir de ese momento la instalación de Ubuntu 9.10 en nuestro equipo. Mientras se instala podremos ir leyendo algunas de sus características principales.
Una vez que se ha terminado la instalación debemos pulsar el botón Reiniciar ahora para empezar a disfrutar de nuestro nuevo Ubuntu 9.10 Karmic Koala.
Arrancar el equipo
A partir de ahora, al arrancar el equipo nos aparecerá el siguiente menú (GRUB) en el que podremos elegir entre arrancar en Ubuntu y arrancar en Windows. Con el tiempo, seguro que nos olvidamos de Windows. En el menú tenemos 2 líneas que empiezan por Ubuntu pero ¿qué hace cada uno? Y ¿cuál hay que elegir?
- Ubuntu, Linux 2.6.31-14-generic: arranca Ubuntu de forma normal. Es la opción que seleccionaremos el 99,9% de las veces.
- Ubuntu, Linux 2.6.31-14-generic (recovery mode): nos permite entrar en modo recuperación. Con esta opción podemos, entre otras cosas, cambiar la contraseña si la hemos olvidado.
- Memory test (memtest86+): realiza un test de memoria. De momento, no la he usado nunca.
- Memory test (memtest86+, serial console 115200): realiza un test de memoria. De momento, no la he usado nunca.
Una vez que se inicia Ubuntu 9.10 nos encontramos con su interfaz gráfica basada en Gnome.
Ya sólo me queda decirte ¡ENHORABUENA! y a disfrutar de esta nueva versión de Ubuntu.
No te olvides de leer Qué hacer después de instalar Ubuntu 9.10 Karmic Koala para que te funcione el flash desde el primer día, puedas reproducir DVD, etc.
También te puede interesar:

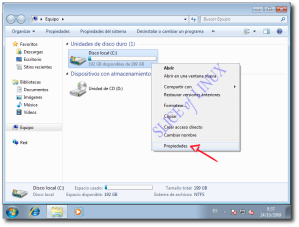
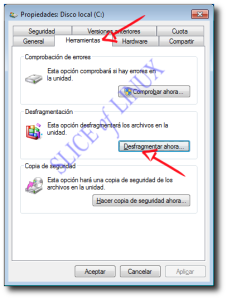
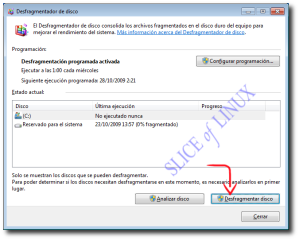
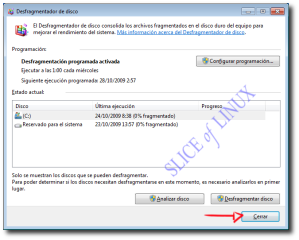
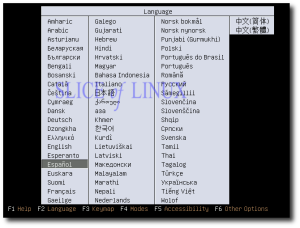
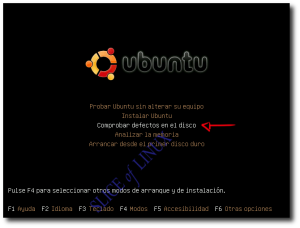
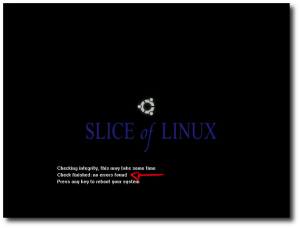


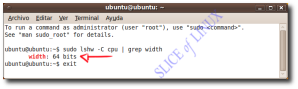
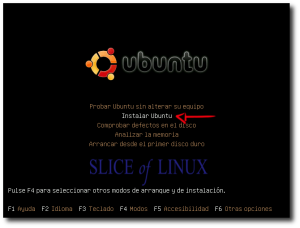
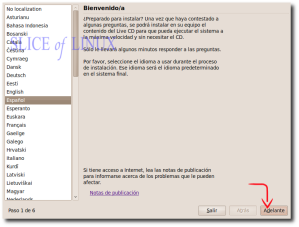
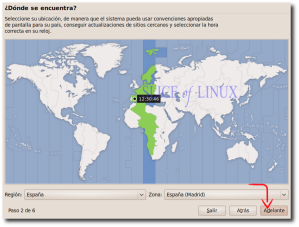
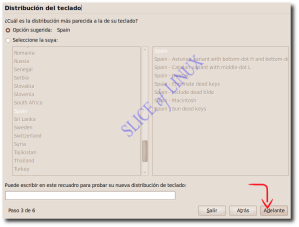
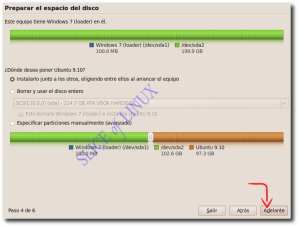
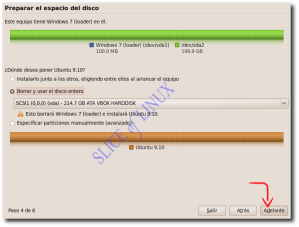
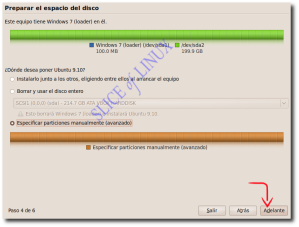
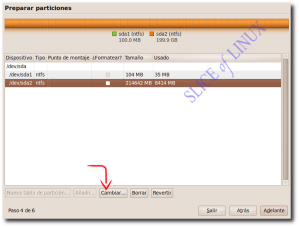
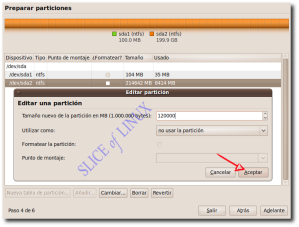
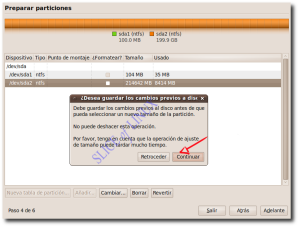
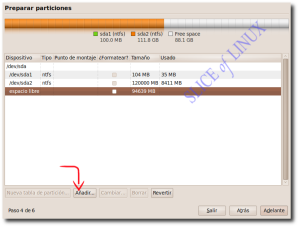
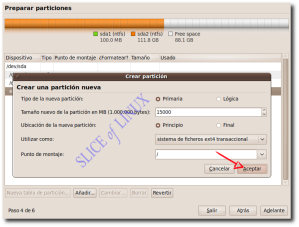
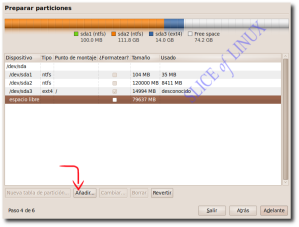
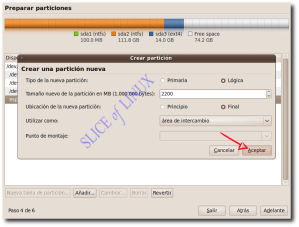
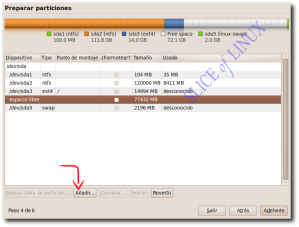
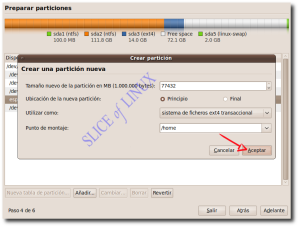
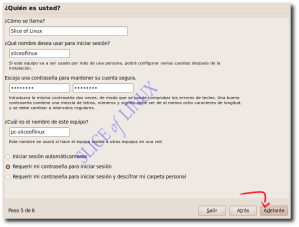
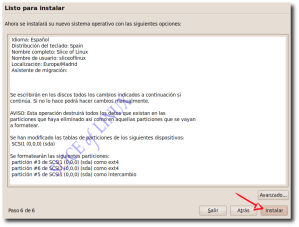
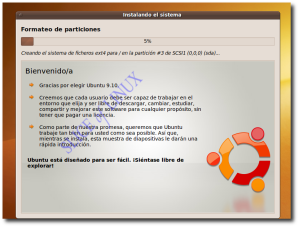
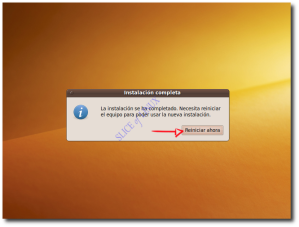
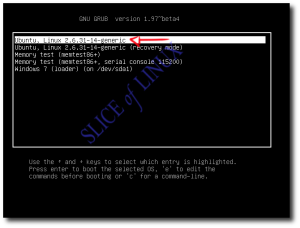
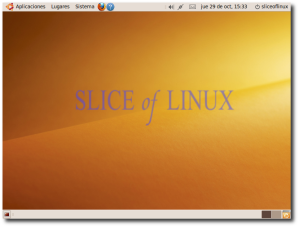


Muy buena explicación como siempre, mi cuestión es que quiero grabar el iso en un USB pero no se cual programa utilizar.
Se que desde Ubuntu se puede hacer bastante facil, pero estoy buscando algun programa para Windows con las mismas funciones y no se cual utilizar, alguna sugerencia???
@Daniel
Puedes probar Linux Live USB Creator. En varios sitios hablan de él y tiene buena pinta. Si te funciona, pásate y comentalo ;-)
Gracias por el comentario.
Soy nuevo en ubuntu, tengo una duda acerca de esta parte:
«Partición home (/home): contendrá los directorios y datos de los usuarios (documentos, imágenes, música, etc.). Así si cambiamos de distribución o actualizamos a otra nueva, por ejemplo Ubuntu 10.04, no tendremos que preocuparnos de nuestros datos porque se encuentran en una partición distinta.»
Quiere decir que al actualizar a la nueva version, ejemplo 10.04 todos las aplicaciones que instale en el actual ubuntu voy a perderlas y todas las configuraciones que he hecho… Por favor eplicame esto un poco mas. GRACIAS
@Jose
La verdad es que no está bien explicado en el tutorial y cuando termine de escribir esto lo modificaré.
El tener el /home en una partición separada es mejor que usar la raíz para todo porque si tuviésemos que reinstalar el sistema o instalarlo de cero, no perderíamos el contenido de la partición /home.
Sin embargo, al actualizar Ubuntu, no hay que formatear nada ni perdemos nada.
Me he explicado mejor ahora ¿verdad?
Un saludo.
Gracias Man. Es un privilegio tenerte en Lifera y recibir rápidamente tu gran aporte y la enseñanza de compartir!!. Sabes tengo una consulta, para los que tenemos la versión anterior de ubuntu con sistema de fichero ext3, cual es la mejor forma de actualizar a Ubuntu 9.10, o es mejor partir de cero.
Por tu atención gracias y muchas felicidades por tu gran persona y muy buen blog.
Un abrazo fraternal.
@Manuel
Muchas gracias Manuel.
Si vas a mantener ext3, puedes actualizar sin problemas. Ahora si quieres empezar a usar ext4, he leído que se debe instalar de cero pero no recuerdo dónde ni porqué. Si bien, es cierto que se podría convertir de ext3 a ext4 fácilmente.
Siento no poder ayudarte más.
Un abrazo.
En primer lugar muchas gracias por tan amenos y sencillos tutoriales.Mi cuestión es que tengo dos discos duros y en cada uno tengo instalado un windows.
Quisiera instalar Ubuntu en el segundo junto a windows pero en ningún tutorial dice si ubuntu me reconoceria los dos discos.
Soy novato en esto y me gustaria tenerlo instalado.
Gracias
Buenos días.
Muy buen tutorial. Pero aún asi tengo unas preguntitas.
Soy nuevo en Linux. Es más, aún ni lo he instalado, de ahí que ande en ésta página (lógico… ¿o primario?)
En fin. Lo quiero instalar para aprender (que es lo que me gusta), trastear (que me gusta aún más) y por curiosidad.
Tengo 3 discos duros.
El primero lo tengo limpio, sin s.o. ni particiones ni nada.
El segundo lo tengo con 3 particiones: XP, 7 y el sitio que tengo reservado para 9.10.
El tercero lo tengo para memoria virtual de los güindoses.
Ahora bien, mi problema es que cuando le doy a instalar Ubuntu, me reconoce solo el arranque de Win7, ya que el XP va integrado en el nuevo «arrancador» de windows, asi que para ubuntu solo tengo un s.o.
Mi intencion, es instalar / en la particion que tengo hecha para él, /swap en una partición que haga del disco que tengo para la memoria virtual del win, y /home, en otra partición del primer disco que tengo virgen (para dejar otra partición por si la tengo que usar con win).
Quiero saber si va a haber algún problema, si me va a reconocer el arranque los 3 s.o., si es una locura, si me van a insultar por dejar no uno, si no dos windows, si como soy nuevo parece que me he fumado algo por ocurrírseme tamañas cosas.
Si me contestasen se lo agradecería mucho, mogollón, miles, millones, miriádas.
Al fin y al cabo, tengo curiosidad, quiero aprender y se me ocurren cosas muy raras porque me gusta trastear.
Gracias.
Bueno después de leer tu tutorial, he reafirmado que no hice la instalación de Ubuntu 9.10 (aunque yo no tuve la necesidad de redimensionar particiones). El caso, es que justo después de instalar Ubuntu, al realizar el primer reinicio, no aparece el Grub :S Te comento mi problema con más detalle:
Buenas… Os comento lo que me ocurre después de instalar la última versión de Ubuntu 9.10 Karmic Koala en un sistema en el que ya tenía instalado previamente el Windows XP y el Windows 7. Bien, el Windows 7 está instalado en una partición primaria del primer disco IDE (IDE0), el Windows XP se encuentra instalado en una partición primaria del primer disco SATA (SATA0), mientras que el Ubuntu lo he terminado de instalar en una segunda partición primaria del primer disco SATA (SATA0). Pues bien, resulta que tras completar la instalación del Ubuntu, no aparece el Grub con las correspondientes entradas, arrancando la primera partición de arranque (donde está el XP)
La verdad es que nunca había tenido problemas con el Grub en este sentido… ¿Alguna sugerencia?
Hola a todos
A mi me pasa lo mismo
Instalé Windows 7 en un disco duro de 120Gb (donde anteriormente tenía Jaunty) y posteriormente, Ubuntu Koala en otro disco de 250 GB (donde anteriormente tenía el Windows Vista).
Ahora el GRUB no me da la opción de escoger el sistema operativo y directamente me carga KOALA.
¿Alguien puede echarnos una mano?¿?¿
Vuestra solución creo que sería Super Grub Disk
http://www.ubuntips.com.ar/2009/10/13/super-grub-disk-0-9799/
@crufio62
Puedes leer este artículo en el que se explica paso a paso: Super Grub Disk: recuperar el menú de arranque.
Saludos.
Pues le echo un vistazo y os digo
hice la instalación de ubuntu en otra particióny todo quedó al principio muy bien pero cuando inicié en Windows y luego reiniciar computador para volver a entrar a ubuntu me sale este mensaje «g rub loading ” y se queda ahí bloqueado… ya intenté con el super Grup y con los comandos de la terminal «sudo grub” pero nada
Hay alguna otra solución?
Si en caso tal que no entonces cómo hago para quitar el grup y quitar ubuntu
@Fernando
Si quieres seguir intentando recuperar el GRUB puedes leer Super Grub Disk: recuperar el menú de arranque y Recuperar GRUB a mano.
Si por el contrario, ya estás cansado y quieres quitar el Grub y Ubuntu, lee Desinstalar Linux.
Todos estos artículos están en la página Instalar y administrar de nuestro blog.
Saludos y ánimo.
Genial amigo excelente documentacion felicidades !!!
Hola amigos soy realmente nuevo en Ubuntu, hoy descargue e instale Ubuntu 9.10, no tuve ningun problema con eso. cuando termino reinicie el equipo y me puse a ver que cosas eran las que habian, cunado probe el Empathy todo me fue bien, pero cuando inicie el Firefox, no podia cargar ninguna página, intente con http://www.google.com, y muchas mas pero ninguna podia cargar, la coneccion a intenet no es el problema por que puedo usar bien el empathy, asi que no se me ocurre nada, intente configurar el Firefox pero nada, sigo teniendo el mismo problema.
por favor ayudenme, diganme como puedo solucionar este probleme.
Gracias
PD: esto les escribo desde Firefox en Windows Vista
Por Fin encontré un tutorial coherente y completo acerca de cómo instalar Ubuntu, en pocos segundos seré el feliz poseedor de un sistema operativo de 64 bits ya que para ciertas operaciones de mi trabajo en 3D con Blender necesitaba un correcto manejo de memoria. Lo único que me gustaría saber, y lo digo ya un poco a modo de sugerencia para el autor, es un tutorial sobre cómo terminar de migrar, y luego eliminar, la partición de Windows, en concreto, por el tema de la ubicación de Ubuntu en los cilindros medios del disco, y también para hacer que todo el disco sea de Ubuntu sin tener que reinstalar todo. Gracias por ayudarme a instalar Ubuntu 64-Bit !!
arranco con el grub2 de ubuntu9.10 y me reconoce el windows XP instalado en el mismo disco.Pero no me reconoce ni tengo forma de agregarlo para tener la alternativa de arrancar Fedora 11 que esta en el otro disco(esclavo)
mi duda es k tengo 1 disco duro y dos particiones c y d con win xp instalado en c, pero lei en algun lado ke puedes reducir el tamaño de tu disco d,instalar ubuntu y hacer k ubuntu reconosca los datos del disco d que es el disco de datos de usuario entonces puedes trabajar con win xp y ubuntu y trabajar con los mismos datos musica videos documentos sin importar el sistema operativo,entonces…puedes hacer eso??…instalar ubuntu parake reconosca los datos de disco d…gracias…
otra duda en caso de si poder….teroia si se puede..k estension de archivos debo usar fat 32 o ntfs???…
segun la pagina de http://www.guia-ubuntu.org/index.php?title=Particionar_el_disco_duro
Compartir una partición con Windows
En esta sección se explica cómo crear una partición de manera que pueda ser montada en Ubuntu y, a la vez, ser detectada por Windows. Para esto, usaremos el sistema de archivos vfat, esto es, el sistema FAT32 de las primeras versiones de Windows. Es un poco lento y no permite particiones muy grandes, pero para nuestros propósitos es perfecto.
Como ahora necesitamos una partición más, tendremos que hacer uso de las particiones extendidas. Siguiendo el proceso anterior de particionamiento, ahora el esquema podría ser el siguiente:
* Partición primaria 1: ntfs, para Windows XP
* Partición primaria 2: ext3, para la raíz /
* Partición primaria 3: partición extendida
o Partición lógica 4: linux-swap, para la memoria de intercambio
o Partición lógica 5: ext3, para los datos personales (/home)
o Partición lógica 6: vfat, para los datos que queramos compartir entre los dos sistemas operativos.
si se puede..pero fat32 no es una extension ya muy vieja??? es posible usar ntfs??? o k alternativa me darias..he buscado mucho ..y no encuentro un manual tan especifico en esta area..ayuda por favor…
Gracias tioo se agradece … tremendo aporte ..
PD. directamente a favoritos :D
Hola,
llevo una semana trabajando con Ubuntu 64bits en un sobremesa y no encuentro la solución al problema: la transferencia de datos en dispositivos USB es lentísima.
Tengo en mi portátil el Ubuntu 32 bits y recuerdo que al menos en la versión 9.04 me iba bien (debería probarlo) pero ya he visto que este problema lo tiene mucha más gente por otros foros que he visto aunque en ninguno dan ninguna solución.
Los dispositivos funcionan perfectamente porque en Windows Vista y XP corren que se las pelan.
A ver si pudieras dar con alguna solución (o crear un post al respecto) porque seguro que ayudarás a gran cantidad de gente.
Gracias por todo, un saludo y a seguir con tu blog que es una maravilla.
Socorro!
Mi problema es el siguiente.
Empiezo a instalar UBuntu 9.10 junto a Windows 7, (lo necesito pues hay programillas para el GPS,móvil, etc. que no tienen equivalente y no lo van a tener pues llevamos ya demasiados años así). Pues bien utilizo el método 3, instalar manualmente para poder elegir los tamaños, etc.
Instalo la partición raíz, correcta, y cuando voy a instalar la 2ª, donde dice «Por último, nos queda definir la partición para los datos de los usuarios, /home. Selecionamos el espacio libre que nos queda y volvemos a hacer clic sobre Añadir…» A mí en vez de poner espacio libre pone «Inútil» y ya no puedo seguir ni para adelante ni para atrás. Con el chiste añadido que al no acabar la instalación de Ubuntu, no lo puedo utilizar para nada. En windows la partición en teoría libre me ha desaparecido.He perdido ese espacio del disco, que encimma es la mayor parte de él.
@rozamax
No te preocupes. Si no me equivoco, el problema está en que tienes 4 particiones primarias por eso no puedes crear más. Elimina la última y vuelve a crearla de tipo lógica. Así podrás utilizar todo el espacio del disco y crear todas las particiones que quieras.
He modificado el artículo para que quede más claro el problema y cómo solucionarlo.
Un saludo y mucha suerte.
Mil gracias. Me he convertido en un fan tuyo y voy por la vida haciendo proselitismo.
Yo he tenido el mismo problem al instalar Ubuntu 10.10, he creado una nueva particion pero me lo crea como primaria, y lo mismo me dice que no pueden existir cuatro particiones primarias, y me lo marca como inutil, pero no consigo eliminarlo y crearlo como tipo logica.
Echame una mano, conozco desde hace ya Ubuntu y el Soft GNU/Linux, pero hasta ahora tuve oportunidad de probar con mi nueva lap, y como comentaban anteriormente se me estropeo mi win7, y tuve que formatear mi particion y rescatarla, y perder todos mis archivos en la misma, nop quisiera q m pasase lo mismo.
agradezco d antemano me puedas dar tu aporte.
Andrés, me surgió un inconveniente cuando quise instalar el Ubuntu. Yo tengo instalado Windows XP, y cuando llego al paso 4, no me da la opción que yo iba a elegir, esto es, la primera, la del arranque dual. Me pareció la más simple para mí ya que no estoy demasiado interiorizado en el tema. Me aparecen, en cambio tres opciones: La de borrar todo y poner Ubuntu 9.10 como único, La de crear las particiones manualmente, y una que dice de aprovechar el espacio continuo libre, a la que no le veo mucho sentido y tampoco figura en tu imagen. Me sentí desconcertado al ver esto y me encantaría si me pudieras dar una mano con este tema. Desde ya muchas gracias,
Federico.
@Federico
Lo que ocurre es que el instalador no ha detectado tu Windows XP y por eso no te muestra la opción del arranque dual. El problema es que no sé cómo podrías solucionarlo. Lo único que se me ocurre es que podrías pasarte por http://www.ubuntu-es.org por si alguien hubiese tenido el mismo problema.
Saludos.
Antes que todo me gustaria felicitarte por el tutorial que hiciste de verdad muy bueno. Bueno ahora comento que tengo un problema, realizo los pasos correctamente, creo las particiones y a la hora de la instalacion se traba, la primera vez se me trabo a 33% y las otras se queda en 24% muda, no se si tienen algun tipo de solucion, desde ya muchas gracias
Saludos atte.-
Puede ser que tu iso se haya grabado mal en tu cd o bien que tu lector de cdrom este un poco sucio, imagino que se detiene por que no alcanza a copiar los archivos del cd al disco duro, intenta con otro cd o bien en otra unidad de cd rom a ver que sucede, si se vuelve a parar a determinado porcentaje lo mas probable es que sea el cd que usas y tengas que volver a grabar la imagen en otro cd o bien usar otra unidad lectora. Saludos
Carajo amigo que buen tutorial me sacaste del hoyo, yo usaba el hardy y baje el karmic, borre la particion del hardy desde gparted en live cd y cuando intentaba formatear le daba en «usar espacio contiguo mas grande» (podria usar todo el HD, me seria mas placentero olvidarme por siempre de mocosoft, pero mi hermanito pelea que no sabe sar linux asi que le deje el xp) y al momento de crear la ext 4 no me dejaba me decia «fallo al crear sistema de ficheros ext4» asi que me puse a buscar y con tu tutorial me fije como asignar las particiones (ya lo habia hecho pero la verdad tiene tanto tiempo que no recordaba como) asi que leyendo esto y saliendome del live cd, reinicie la maquina y le di la instalacion pura (sin entrar a live cd) luego segui los pasos que indicas para asignar las particiones manualmente y volo la cosa esa. Gracias de antemano
hola, yo soy nuevo en esto y estoy instalando ubuntu 9.10 desde cero, he decidido instalar en todo el disco duro (quitar todo, Windows, particiones. etc) pero se me queda en la barra de progreso al 5% y no ha avanzado en mas de media hora.El disco duro es de 300 gigas. ¿Es normal?, ¿Estará dañado el live cd?.Gracias.
Hola, mira h instalado ubuntu en ua particion de 700 g en un disco de 1.5 tb que en la otra mitad tiene w7 y me lo instala bien pero al arrancar me al iniciar el grub , y despues de selecionar ubuntu, me dice que algo si como «The volume is too big » , digo yo no tendra problemas por el tamaño de la particion? lo he probado dos veces y sigue igual, sabes de que se puede tratar’ gracias de ante mano.
Hola, me dispongo a hacer la instalación pero hay una cosa que no veo clara. Así como mediante la opción «1. Instalarlo junto a los otros, eligiendo entre ellos al arrancar el equipo» dice claramente que instalará el arranque dual, en la opción «3. Especificar particiones manualmente (avanzado)» no veo que lo diga. Creo que la opción 3 es la más adecuada pero ¿al terminar tendré el grub instalado y el arranque dual?
Muchas gracias.
@Fran
Yo siempre lo instalo de forma manual y me instala el GRUB sin problemas, y con el arranque dual.
¡Saludos!
Solo decirte que, de todos los manuales de instalación de ubuntu junto a Windows, es el más claro y mejor explicado que he visto.
Muchas gracias.
¡Muchas gracias Fran! :-D
Hola, muchisimas gracias por el tutorial, es increible, asi como todo lo que he encontrado en esta pagina, solo tengo una duda:
tengo un portatil con ubuntu 9.10 recien instalado para que lo usen mis padres, voy a crear 2 usuarios y me interesaria que las carpetas de imagenes, musica, etc. vamos las carpetas de HOME sean las mismas en los 2 usuarios, para no duplicar las fotos, la musica etc…
¿como puedo hacerlo?
gracias
un saludo
Un tuto para humanos! excelente ! jajaja ya que en Ubuntu.es esta medio confusio… en fin solo un comentario, mi opcion (ya que tampoco quiero dejar algunos programas del win2) fue instalar una virtualbox o maquina virtual para «emular windows dentro de mi Karmic» pero instale la de sun que anda en la version 3.1 ya que la de virtualbox-osc no se instalo correctamente, en fin con el virtualbox de sun, me instale un win xp virtual dentro de mi linux y asi me olvide de los problemas del Grub2 y tampoco requiero el WINE que falla mucho (¿o me falla porque no se instalarlo? jeje) chequen esto por si tienen dudas, y no estoy «espameando» solo quiero ayudarles con eso del Grub y los SO que no reconoce:
http://www.blogdejaar.com/2009/11/instalaciones-actualizar-instalar.html
Excelente tutorial mi hermano!
Muy buen tutorial gracias al tutorial justamente ahora estoy instalando Ubuntu, estoy navegando mientras se instala mi Nuevo Sistema Operativo ahora si ya no pagar nada ni usar antivirus!!
Bien
Muchas gracias por el tutorial muy pero muy Bueno!!
Antes de nada, muchisimas gracias por el pedazo de manual, es la primera vez que instalo Linus, aunque había trasteado con alguna live CD.
La instalación modo avanzado paso a paso y perfecto, esta con XP y W7 en el mismo disco y con otra partición que uso como «almacen» .
Tras reiniciar el gestor de actualizaciones me da un montón de actualiaciones…»pues palante» solo se detiene para preguntar por la de GRUB, mantener la versión al parecer modificada localmente o cargar la vesión del autor (o algo así), elijo la segunda y ahora me aparece el menu de inicio con dos lineas mas:
Ubuntu, Linus 2.6.31-19-generic y (recovey mode), junto a las que indicabas en tu manual.
He hecho bien?,puedo quitar de algún modo lineas del menú?
El arranque en principio parece perfecto e identico con las dos opciones generic.
Imposible instalar Ubuntu 9.10. Tengo un disco de 80Gbs particionado así: 37,7Gbs NTFS WinXP Home + 36,5Gbs Ext4 Vacío + 2,5 Gbs Ext4 Vacío. Creado desde Gparted del LiveCD.
La instalación arranca desde el CD correctamente hasta el apartado de particionado en donde ni siquiera me enseña las diferentes particiones. Asi que no puedo seleccionar el raíz «/» y no me deja continuar claro esta. Borre las 2 particiones Ext4 y las deje sin formato pero nada me ocurre lo mismo.
El disco es un ATA133 normal y corriente.
¿A que se puede deber este problema?
Muy buenas,
Me decidí a instalar Ubuntu 9.10 desde el LiveCD. Pero nada que no se deja. Tengo el disco particionado en 3. Una para WinXP 37Gbs NTFS, 1 para Ubuntu 35Gbs Ext4 y una para el Swap de 2,5Gbs. Pues tanto instalando desde el CD como desde la interfaz de Ubuntu arranca todo buen hasta el apartado de particionado. Alli no me muestra ningun disco, asi que no le puedo seleccionar en que partición instalar. ¿Que puedo hacer? ¿hay que montar las particiones de alguna forma para que las vea?
Gracias por ayudarme
Instalar Ubuntu 9.10
Ubuntu 9.10 se instala siguiendo un sencillo asistente de tan solo 6 pasos. Si has seguido todos los pasos, ahora sólo tienes que hacer doble clic sobre el icono del escritorio que pone Instalar Ubuntu 9.10 y pasar al Paso 1.boton-instalar-ubuntu-9.10
Si no seguiste todos los pasos, en el menú de arranque del CD puedes elegir entre Probar Ubuntu sin alterar su equipo y hacer doble clic sobre el icono Instalar Ubuntu 9.10, o bien, seleccionar Instalar Ubuntu. La diferencia está en que de la primera forma podremos navegar por Internet o empezar a probar el sistema mientras se instala Ubuntu mientras que de la segunda forma sólo podremos esperar a que termine la instalación.
en esa partecita tengo un lio enorme, me pide una wtd contraseña,m y no se q hacer T_T ayuuuuda plss
Muchas gracias por responder,
Creo que no me ha entendido. Pues ya instale en varias ocasiones el Linux y nunca en la pantalla de particiones me habia aparecido vacía. Pues lo normal es que me enseñe mi DD con sus 3 particiones ya bien preparadita, dada que las tengo creada y recomprobadas con Gparted. Asi que no sé pero me da a mi que todavia esta version 9.10 de Linux no esta muy depurada.
Lo dejaré para más tarde.
Un Saludo y Gracias,
hola:
tu tutorial esta muy bueno, pero tengo un problema al cambiar o editar la particion, pues en la ventana editar particion que se abre, no me aparece el espacio “tamaño nuevo para la particion”; de manera que no puedo obtener espacio libre para hacer las siguientes particiones para ubuntu 9.10.
espero haber sido claro con mi problema y me puedas ayudar a particionar mi disco el cual tiene /dev/sda1(nfts): 146.5 GB
Hola: Instalé ubuntu 10.04. Cuando arranco no me da ninguna opción para arrancar con ubuntu a pesar que di las instrucciones correctas. Como puedo encontrarlo ? puedo elimiarlo ? como ? para volverlo a instalar siguiendo este tutorial paso a paso